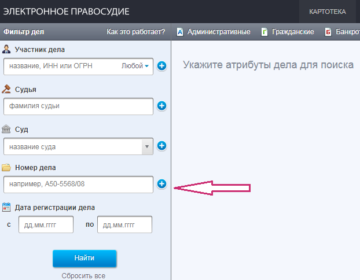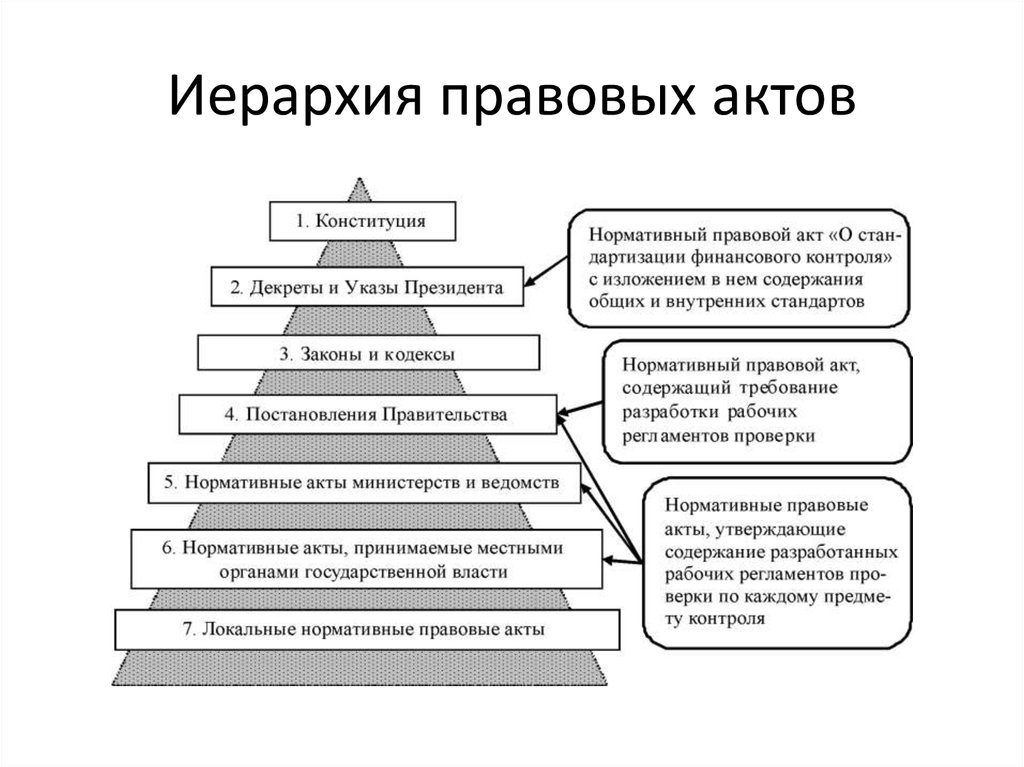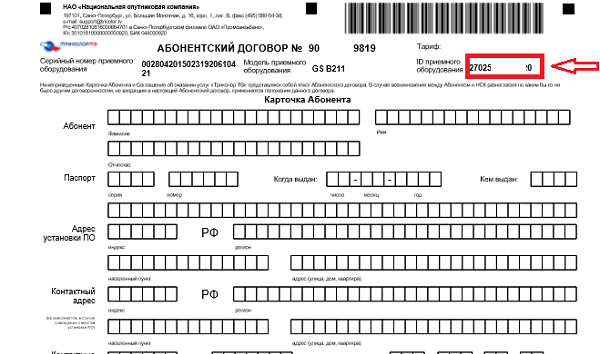Хочу вас разочаровать, но в PowerPoint не заложены дизайнерские шаблоны. Зачастую эти шаблоны уже не в моде и сразу будут восприняты вашей аудитории как «некачественный товар».
Я предлагаю 2 решения:
1. Вообще не используйте шаблоны. Объедините ваши слайды единым цветовым решением и сделайте формат и расположение заголовков одинаковым на всех слайдах, кроме первого и последнего.
2.Создавайте собственные шаблоны, если вы планируете использовать и редактировать данную презентацию в будущем. Для этого нам нужно перейти во вкладку Вид -> Образец слайдов. Это тайная комната, про которую знает далеко не каждый, как показывает практика 🙂
В этом разделе мы можем создать свой шаблон!
Обычно я удаляю все стандартные шаблонные слайды в левой вкладке и создаю свои с нуля. Все что вам потребуется здесь — это добавить наполнители и оформить их.
Далее выходим из этого режима (сверху справа есть красный крестик) и пробуем применить шаблонные слайды — Правая Кнопка мыши -> макеты слайдов.
Теперь у вас есть собственный шаблон.
Бонус: В качестве награждения за прочитанный раздел хочу вам дать свое секретное оружие по созданию презентаций — бесплатный шаблон из 800 анимированных слайдов с инфографикой, иконками и картами, который очень помогает креативить. Поверьте, он того стоит 🙂 (на нашей странице вы сможете оформить подписку и получить 800 заветных шаблонов)
- 2 Используйте 3-5 базовых цветов при создании презентаций
- 3 Откажитесь от 3D иконок из поисковиков — обратитесь к линейным и плоским иконкам
- 4 Каждый слайд — это картина, и ей нужна рамка. Или не нужна?
- 5 Откажитесь от вредных привычек. Завяжите со шрифтами с засечками
- 6 Во время создания презентации используйте только качественные изображения
- 7 Не используйте контуры. Либо толстые, либо ничего
- 8 Не используйте тени. Либо большие и размытые, либо никакие
- 9 Как сделать таблицы и диаграммы красивыми? Убрать все лишнее
- 10 Слайд — это ваш холст. Будьте креативны. Представьте, что у вас в руке кисть
- Как сделать презентацию в PowerPoint — пошаговая инструкция
- Начало работы в PowerPoint
- Создание слайда и выбор макета
- Выбор темы презентации
- Переходы между слайдами
- Как лучше подавать информацию
- Текст
- Наглядная информация
- Анимация в PowerPoint
- Показ слайдов презентации PowerPoint
- Звуковое сопровождение
- Сохранение презентации (качество и типы файлов)
- Как провести эффектную презентацию
- Как это сделать?
- О чем речь: содержание и оформление презентации
- Как подать: особенности невербалики
- Что происходит: сюжет выступления и его нюансы
- Как сделать презентацию — пошаговое руководство
- Основные составляющие
- Картинки, схемы, графики
- Как сделать презентацию в PowerPoint
- План
- Работа со слайдом
- Работа с текстом
- Редактирование и вставка графиков, диаграмм, таблиц
- Работа с медиа
- Наложение эффектов, переходов и анимации
- Демонстрация и представление
- Как не допустить ошибок
- 🌟 Видео
2 Используйте 3-5 базовых цветов при создании презентаций
Пожалуйста, не используйте больше 5 различных цветов при создании своей презентации. Более того, используйте только 3 базовых цвета, так как 2 остальных — это как правило оттенки основных цветов.Как подобрать цветовую палитру.
⁃ Один из трех оттенков должен быть выделен для фона. Определитесь сразу — это будет презентация со светлым или темным фоном. Если вы продвинутый дизайнер, то можете попробовать чередовать, но в этой статье я пропускаю эти эксперименты.
⁃ Далее выбираем цвет для текста. Он должен быть максимально контрастным по отношению к цвету фона. Идеальный и часто встречающийся вариант: фон белый — текст черный. Но этот вариант уступает по части креатива:)Поэтому давайте рассмотрим несколько примеров.
Может, я смогу подкинуть вам идеи:Серый фон, голубой основной текст и темно-серый акцент. Белый фон, черный текст, синий акцентный. 3 Цвета. Чередуется с темным фоном и белым текстом.Темный фон, белый текст, салатовый акцентный.
Здесь также используются оттенки салатового и чередуется темный и светлый фон.
Если вы все же не смогли определиться с цветовой палитрой или у вас нет брендбука компании/проекта, то предлагаю вам следующий ресурс color.adobe.com
Тут вы сможете подобрать цветовую палитру на основе изображения, а также во вкладке «Explore» (Смотреть) увидеть решения других пользователей и даже узнать количество просмотров и лайков 🙂
3 Откажитесь от 3D иконок из поисковиков — обратитесь к линейным и плоским иконкам
К сожалению, я все еще часто встречаю слайды, в которых используются объемные некачественные иконки. Сейчас это устаревшая тема и выглядит очень некрасиво.
А некоторые вообще не используют иконки, что тоже плохо, потому что в презентации важна визуализация, а не просто сплошной текст. Цель иконок : заменить лишний текст и ускорить запоминаемость и усвояемость информации.
Мой совет вам : при создании презентации используйте иконки из этого ресурса — flaticon.com
Иконки из flaticon сделают вашу презентацию более современной и лаконичной.
Там есть раздел «Packs«, где можно найти иконки единого стиля по конкретной тематике от одного дизайнера. Советую таким образом комплексно подбирать иконки, чтобы все были в едином стиле.
https://www.youtube.com/watch?v=QQZ9Dl2b89c
Подсознательно мы чувствуем каждую деталь в презентации вплоть до толщины линии у иконок, и если эта толщина разная между иконками, то презентация сразу же перестает гармонировать, и подсознательно мы уже не воспринимаем ее как качественную.
Также при работе с иконками хочу отметить такую тенденцию у людей как «синдром слепоты». Это когда в презентации все делается больших размеров — «чтобы увидели все». Если вы делаете огромным все подряд, то это значительно понизит качество вашей презентаций, а ведь иконки смотрятся хорошо только при небольших размерах.Давайте рассмотрим пример:
4 Каждый слайд — это картина, и ей нужна рамка. Или не нужна?
При создании презентации соблюдайте рамку от границ слайда. Причем в моде сейчас крупные рамки.Важно: расстояние от границ до содержания слайда должно быть одинаковым со всех сторон.
Пример:Что может произойти? Может получится так, что содержание, которое вы планировали разместить, не уместиться на одном слайде, и это хорошо! Не нужно пытаться втиснуть все на одной странице.
Лучше разделите на два слайда с одним заголовком.
Один слайд — один посыл.
Зачем все делать больших размеров — слайду нужен воздух.
5 Откажитесь от вредных привычек. Завяжите со шрифтами с засечками
Если вы не заядлый дизайнер и не экспериментируете со шрифтами, то я советую не использовать шрифты с засечками.
Предлагаю вам следующий список шрифтов:Системные шрифты:
Arial
Arial narrow
Arial Black (только для заголовков)
CalibriСторонние шрифты:
Bebas (только для заголовков)
Raleway
Roboto
Helvetica
Circe
Open Sans
Gotham ProКак сочетать шрифты при создании презентации?
Если вы никогда ранее не затрагивали тему сочетания шрифтов, то советую при создании презентации использовать только одну группу шрифтов и менять только его тип. Например, заголовок сделать Arial Black, а для обычного текста Arial, или еще вариант из сторонних шрифтов — заголовок Raleway Bold, а основной текст Raleway Regular.
Если вы все же решили экспериментировать, то можно попробовать следующие сочетания:
Bebas Bold — заголовок
Raleway Regular — обычный текст
Остальным сочетаниям я предпочитаю выбрать один шрифт и менять только его тип. Это правильнее.
А вот пару ссылок, которые я лично использую для скачивания шрифтов:
⁃ Google Fonts
⁃ Font Squirrel
6 Во время создания презентации используйте только качественные изображения
Это вообще больная тема. Особенно у нас в России.
Если кто читал книгу Артемия Лебедева «Ководство», то там он ясно отмечает, как в связи с падением культуры дизайна после развала СССР, у нашего населения параллельно исказился вкус к качественному дизайну.
Возможно, вы сейчас читаете и никогда не оцените те работы, которые я здесь прославляю. И это не потому что вы плохой человек, а потому что наша среда не позволила вам развить хороший дизайнерский вкус.
Я могу лишь посоветовать то, что отлично работает у нас в студии на протяжении нескольких лет и ценится на международном уровне (проверено на на всех континентах планеты Земля):
⁃ Не используйте в качестве фоновых изображений картинки из поисковиков, если в этом нет необходимости
⁃ Скачивайте изображения только со специализированных сайтов, где фотографы публикуют свои работы
⁃ В качестве фона используйте изображения высокого разрешения — для меня это не менее 1000 пикселей по высоте и ширине
⁃ Не используйте стоковые изображения с натянутыми улыбками людей и белым фоном. Это выглядит неестественно.
⁃ В качестве источников вы можете использовать следующие ресурсы: flickr, unsplash, everypixel
7 Не используйте контуры. Либо толстые, либо ничего
Теперь немного углубимся в дизайн.
https://www.youtube.com/watch?v=dEwXQOXzG4I
Вы можете заметить, что при рисовании фигуры в PowerPoint, она может получится синей и с голубым контуром.Важно: сразу же убирайте эти контуры. Они только подчеркнут, что вы не в тренде и не хотели париться с оформлением презентации.
Напрашивается вопрос: теперь контуры вообще вышли из моды?
Ответ: нет, они просто мутировали в крупные рамки :).Вот какие контуры сейчас еще можно использовать:
А в остальном — да, контуры вышли из моды как когда-то белые парики.
8 Не используйте тени. Либо большие и размытые, либо никакие
Тени, конечно, не вышли из моды, в отличие от контуров. Но они превратились в нечто эксклюзивное и дорогое. Как часы Patek Philippe. Вы либо покупаете оригинал, либо китайскую подделку и все понимают, что это китайская подделка.
Мораль сей истории такова: если вы умеете создавать трендовые тени — отлично! Если нет, то, пожалуйста, отмените их везде во вкладке «Формат«.
В PowerPoint бывают стандартно установлены тени (особенно в ранних версиях). И я могу вам сказать наверняка, что такие тени нужно убирать сразу из шаблона.Давайте рассмотрим примеры:Плохие тени из PowerPoint
Хорошая тень из DribbbleХорошая тень из PowerPointПрикрепляю вам даже настройки, если вы все-таки хотите использовать тени. Но используйте эту силу с умом ☝и не накладывайте такую тень на все фигуры подряд, чтобы они не заполнили весь фон.
9 Как сделать таблицы и диаграммы красивыми? Убрать все лишнее
Здесь на самом деле правила пересекаются, но я заметил, что у некоторых, когда дело доходит до таблиц и диаграмм, они как будто все забывают: о правиле цветов, контурах, тенях, рамках и тому подобное.
Впрочем, я вам уже описал все ошибки. Осталось их только не совершать. 🙂Давайте рассмотрим на практике:
Вот таблица курильщика:
А вот здорового человека:
В чем разница? Одна тяжелая и громоздкая, другая чистая и лаконичная.Обратите внимание:
⁃ Есть свободное пространство между границей ячейки и содержанием.
⁃ Конечно же нет контуров
⁃ Нет лишних теней
⁃ Некоторые поля вообще не закрашены
10 Слайд — это ваш холст. Будьте креативны. Представьте, что у вас в руке кисть
Если бы презентации создавались в Paint, то слайды выглядели бы намного креативнее. Я говорю это к тому, что часто мы сами загоняем себя в шаблонные рамки PowerPoint, хотя там тоже можно создавать уникальные произведения искусства.Рассмотрим примеры слайдов, созданных в PowerPoint:Желаю вам создавать только качественные презентации для ваших проектов!
Григорий Арт, CEO и сооснователь Artrange
Видео:Как Делать КРУТЫЕ ПРЕЗЕНТАЦИИ — Где брать идеи? + Полезные сервисы, Шаблоны и МакетыСкачать

Как сделать презентацию в PowerPoint — пошаговая инструкция
Приветствую уважаемые читатели BiznesSystem.ru. Сегодня я расскажу и покажу как сделать презентацию в PowerPoint на примере версии программы 2021 (интерфейс 2010 и 2007 отличается мало, так что по инструкции вы сможете работать и с ними).
На первый взгляд может показаться что в создании презентации нет ничего сложного, но на деле плохо продуманная презентация может испортить все впечатление о выступлении.
Рассмотрим вопрос оформления и наполнения презентации, функции показа слайдов и форматы сохранения файлов презентации.
Приступим.
Начало работы в PowerPoint
Запускаем программу PowerPoint через «Пуск» или ярлыком (предварительно она должна быть установлена – входит в стандартный пакет Microsoft Office).
После запуска откроется окно как на скриншоте выше, в этом окне вы можете выбрать уже готовый шаблон презентации, подходящий под вашу тематику.
https://www.youtube.com/watch?v=DYSRyD6gT9s
Шаблон – это пример готовой презентации. Вы можете открыть любой из предложенных вариантов и ознакомиться с внешним видом шаблона и параллельно прочитать информацию о нем.
Но так как мы учимся создавать презентации самостоятельно, то нас интересует пустая презентация.
Перед началом создания презентации в PowerPoint познакомимся с рабочим пространством программы. Сверху находится меню ленточного типа. Слева навигация по слайдам, тут будут отображаться пиктограммы ваших слайдов, через навигацию вы можете удалить лишние слайды или изменить их порядок. По центру отображается слайд, который на данный момент вы редактируете.
Создание слайда и выбор макета
Для начала добавим несколько слайдов, нажав на кнопку «создать слайд». Если нажать на белую иконку над надписью «создать слайд», то он автоматически будет добавлен с макетом заголовок и объект, если же нажать на саму надпись со стрелочкой вниз, то появится выпадающее меню со всеми доступными макетами.
По ходу создания презентации вы сможете изменить макет слайда нажав на кнопку «макет» рядом с кнопкой создания слайда.
На данном этапе я обычно заполняю заголовки слайдов по своему докладу чтобы понять сколько мне необходимо слайдов и какие макеты им подойдут. После этого уже можно перейти к оформлению презентации.
Выбор темы презентации
Один из важных моментов в создании презентации в PowerPoint это её оформление. Для начала подберем тему, для этого переходим в меню во вкладку «дизайн».
В теме подобраны фон слайда и стиль текста
Для того чтобы открыть полный список тем нажмите на стрелочку с горизонтальной линией над ней. Тем не так уж и мало, есть из чего выбрать.
В каждой теме можно изменить цветовое решение, что расширяет ваши возможности. Для смены цветовой палитры в разделе «варианты» нужно открыть выпадающее меню нажав на стрелочку с горизонтальной линией и выбрать «цвет».
В некоторых темах слайды с разными макетами выглядят по-разному.
Не ограничивайте себя предустановленными в PowerPoint темами, поищите новые темы в сети, на сегодняшний день выбор огромен. Если вы работаете в крупной компании, где есть корпоративные цвета и свой логотип, то вероятно у этой компании есть и специально разработанная фирменная тема.
Следите, чтобы оформление не отвлекало внимание от основной информации в презентации PowerPoint.
Последнее, на что стоит обратить внимание на вкладке «дизайн», это размер слайдов. PowerPoint предлагает два стандартных размера, но и предоставляет возможность настроить размеры вручную. Данная характеристика зависит от оборудования, на котором будет показываться презентация.
Переходы между слайдами
Перейдем на вкладку «переходы». Переходы – это анимация, с которой один слайд будет сменять другой. В PowerPoint существует три вида анимации переходов: простые, сложные и динамическое содержимое. Для каждого слайда можно выбрать свой переход, но лучше придерживаться единого стиля.
Вы можете настроить звук и длительность анимации перехода, звук сейчас используют крайне редко, а длительность должна быть как можно меньше.
Тут же можно настроить смену слайдов, будет ли один слайд сменять другой по вашей команде «по щелчку» или смена будет производиться автоматически после того как истечет указанное вами время.
Если презентация сопровождает ваше выступление, то смену слайдов лучше делать «по щелчку», вы никогда не будете уверены, что на тот или иной слайд у вас уйдет именно столько времени, сколько было запланировано.
Могут возникнуть неполадки или вам могут задать вопрос, при автоматической смене презентация убежит вперед. Если же вы создаете мини ролик с помощью PowerPoint, то автоматическая смена слайдов для вас.
Как лучше подавать информацию
Основные принципы заполнения при создании презентации в PowerPoint:
- меньше текста;
- больше наглядных материалов (рисунки, графики, таблицы).
Текст
Текст должен быть хорошо читаем. Используйте контрастный фон (темный текст и светлый фон). На большом экране может пострадать четкость картинки, поэтому не используйте шрифты с закруглениями и засечками, на большом расстоянии их будет трудно воспринимать.
Пример:
Не используйте мелкий шрифт, для проверки читаемости уменьшите масштаб слайда до 50-60%, в случае необходимости внесите изменения. В идеале используйте размер шрифта от 28 и выше.
https://www.youtube.com/watch?v=_0Bj_h3DHHw
Вот несколько шрифтов, которые отлично подойдут для оформления презентации: Calibri, Arial, Tahoma, Verdana.
Выделение текста курсивом, подчеркивание и использование полужирного начертания допускается только для выделения ключевых моментов (1-2 штуки на слайд).
Наглядная информация
Изображения, графики и таблицы всегда воспринимаются лучше, чем длинные постулаты.
В большинстве макетов вставка различных медиа, таблиц и графиков уже предусмотрена, достаточно нажать на нужную иконку.
Или вы можете вставить определенный элемент через вкладку «вставка» в меню.
Даже при использовании наглядной информации необходимо следить за читаемостью, не надо впихивать таблицы с сотнями позиций в один слайд, лучше разбейте её на 2-3 слайда или оставьте только несколько позиций для примера.
Хочу обратить внимание на функцию SmartArt, с её помощью вы сможете систематизировать и без лишних усилий оформить любую информацию.
Как видно по скриншоту ниже, тут можно оформить списки, процессы, циклы и так далее. Помню, как в первых версиях PowerPoint приходилось мучиться при создании иерархии вырисовывая все простыми фигурами, а сколько времени все это занимало…
Сейчас же находим подходящий список и просто заносим в шаблон информацию. Стилистическое оформление блоков вы можете подогнать под оформление всей вашей презентации в любой момент.
Если с картинками, графиками, таблицами и схемами все более-менее понятно, то с использованием аудио и видео очень легко попасть в просак. Если при создании презентации в PowerPoint вы используете аудио или видео файлы, то при переносе файла презентации на другой накопитель обязательно переносите и медиа файлы, иначе они будут недоступны для воспроизведения.
Анимация в PowerPoint
Мы уже рассмотрели анимацию смены слайдов, но анимацию можно настроить абсолютно для всех элементов презентации. Для этого переходим на вкладку «анимация», выделяем, например, заголовок и выбираем любую анимацию.
При настройке анимации, каждое действие будет происходить в определенном порядке, порядковые номера указываются слева сверху от объекта.
Порядок вы можете изменить в процессе создания презентации также на вкладке «анимация».
Самой необычной презентацией, которую я видел, была презентация, состоящая из 2ух слайдов: титульный и слайд с информацией, где элементы сменяли друг друга с помощью грамотной настройки анимации.
После полного оформления презентации PowerPoint переходим к показу.
Показ слайдов презентации PowerPoint
Для показа слайдов переходим в меню на вкладку «слайд-шоу».
Презентацию можно запустить как с самого начала, так и с текущего слайда (слайд, который открыт на данный момент).
Также PowerPoint предлагает настройку времени для автоматической смены слайдов, это своего рода репетиция перед выступлением. Программа запишет сколько времени вы тратите на каждый слайд и на основании этих данных вы можете скорректировать таймер смены слайдов.
Звуковое сопровождение
Запись слайд-шоу позволяет записать текстовое сопровождение презентации, которое будет воспроизводиться при показе. Вы можете озвучить выборочно слайды или всю презентацию целиком. На озвученных слайдах будет значок и проигрыватель как на скриншоте ниже.
Произвольное слайд-шоу позволяет настроить показ не всей презентации, а лишь её части. Данная функция пригодится для адаптации презентации под разные группы зрителей.
Сохранение презентации (качество и типы файлов)
Презентация оформлена, заполнена, настроена и отрепетирована, можно перейти к её сохранению. Для этого в меню нажимаем «файл».
Если вы записывали звуковое сопровождение, то для начала настройте параметры сохранения записи.
PowerPoint предлагает три варианта сохранения мультимедиа и возможность отменять предыдущее сжатие.
Далее нажимаем «сохранить как», выбираем место для сохранения, название файла и указываем формат.
Если вы в дальнейшем планируете редактировать презентацию в PowerPoint, то выбираете “презентация PowerPoint.pptx”.
Для сохранения без возможности дальнейшего редактирования выбираете “демонстрация PowerPoint.ppsx”. При выборе этого варианта презентация будет запускаться сразу при открытии файла.
https://www.youtube.com/watch?v=CK_A4aS2qy0
Лучше всегда сохранять и .pptx и .ppsx файлы, легче отредактировать уже созданную презентацию, чем создавать её заново.
Теперь вы знаете как сделать презентацию в PowerPoint, используйте фантазию и помните об основных принципах создания, тогда все ваши выступления будут незабываемыми.
Видео:Как провести презентацию. 6 советов для эффективного выступленияСкачать

Как провести эффектную презентацию
Каждый из нас понимает, что от способности продемонстрировать себя с верного ракурса, зависит все: и карьера, и стоимость на рынке труда. Умение произвести хорошее впечатление может компенсировать многие недостатки. И в повседневном общении, и во время выступлений перед аудиторией. Поэтому важно постоянно совершенствовать свое мастерство как выступающего, свои ораторские способности.
Как это сделать?
Схема нехитрая: наблюдение плюс практика; практика плюс наблюдение. Но я бы рекомендовал учиться у лучших. Например, у Стива Джобса — не только известнейшего бизнесмена и инноватора, но и человека, мастера презентации, почитаемого в киноиндустрии, звукозаписи, игровой сфере. Руководствуясь особенностями выступлений Джобса, выделю основные ключи к успеху.
О чем речь: содержание и оформление презентации
Ключевой момент. Необходимо найти какой-то факт, событие, продукт, который можно интересно обыграть, и сделать это кульминацией презентации. Результатом должна стать бурная эмоциональная реакция публики.
У Стива Джобса благодаря тщательной продуманности деталей все выступления получаются очень насыщенными.
Так, в 1984 году изюминкой презентации Macintosh стал небольшой компьютер, экран которого демонстрировал различные картинки, а сам он говорил: «Я бы хотел представить вам человека, который стал для меня кем-то вроде отца — Стива Джобса». В те годы это была сенсация, настоящее чудо.
Правило трех. Джобс часто делил свои выступления на три части, выделял три ключевых характеристики продукта, три причины и так далее. Связано это с тем, что человеческому мозгу легче воспринимать информацию, разделенную на части таким образом.
Поэтому полезно структурировать свою речь, выделяя в каждом смысловом блоке по три-четыре момента. iPhone, например, обладал тремя основными характеристиками: широкоэкранный iPod с сенсором, мобильный телефон, интернет.
Даже в своей знаменитой речи в Стэндфордском университете 2005 года Джобс рассказывает три истории: о своей семье и образовании, о любви и потерях, о смерти.
Сравнение и противопоставление. На фоне худшего ваш проект или продукт всегда выиграет. Ничего нет зазорного в том, чтобы представлять новое в сравнении со своими же предыдущими изобретениями или решениями. Важно аргументированно изложить плюсы и минусы.
Полезно проиллюстрировать это слайдами, чтобы аудитории было проще удержать информацию. Иногда не лишним будет подчеркнуть и свое личное превосходство. Вот небольшой пример.
Однажды Джобс, возможно, непреднамеренно, но весьма выгодно подчеркнул свои собственные достоинства как оратора. На презентацию iPhone 2007 году был приглашен Стен Сигман (Stan Sigman), президент известной телекоммуникационной компании.
То, как он вел себя на сцене, контрастировало с открытостью и коммуникабельностью по отношению к публике Стива Джобса. На таком фоне Джобс выглядел довольно выигрышно.
Метод сравнения довольно эффективен и в повседневной же работе. Он позволяет вашему клиенту понять, почему покупка данного товара является для него наиболее выгодной. Почему именно этот выбор — верный.
У вас же, как у продавца, появляется возможность продемонстрировать хорошее знание товара и знание рынка в целом, благодаря чему вы укрепляете доверие покупателя. Если вы презентуете новый продукт существующим клиентам, товар лучше сравнивать со старыми моделями собственного производства.
Если же клиент новый, стоит провести параллель с товарами конкурентов и показать ваши преимущества. Обратите внимание на речевые обороты. Чтобы подчеркнуть плюсы своего «детища», Стив Джобс часто использовал следующие слова: «фантастический», «отличный», «превосходный», «успешный».
Подкрепляемые описанием реальных характеристик продукта, такие выражения эмоционально окрасят ваше выступление.
Визуализация. Ни одна успешная презентация не может обойтись без соответствующего визуального сопровождения. Проще говоря, картинок и надписей на слайдах. Джобс никогда не перегружает слайды текстом.
Необходимость много читать вызывает раздражение аудитории и отнимает ее внимание у оратора. Лучше чаще листать слайды, чем пытаться уместить на одном весь смысловой блок. У Стива Джобса слайд — это, как правило, картинка и 1–2 фразы, характеризующие ее.
Безусловно, важно подготовиться к тому, чтобы смена изображений шла синхронно с тем, что вы говорите.
Заголовки. От удачного названия зависит первое впечатление, а оно часто бывает решающим. Так, речи Джобса заметно облегчают работу прессе, которая впоследствии освещает его презентации. Часто новый продукт уже имеет некий лозунг.
Например, iPod — «1000 songs in your pocket» («тысяча песен в вашем кармане»). Macintosh позиционировался как «insanely great» («потрясающий до безумия»), сотрудничество с Microsoft было ознаменовано лозунгом «think different» («думай иначе»).
Как подать: особенности невербалики
Зрительный контакт. Если вы выступаете на конференции перед большим количеством людей, то рекомендую, как бы, связывать ниточками небольшие группы, постепенно переводя взгляд от одной группы к другой. Именно так и поступал Джобс.
Например, во время презентации iPhone 4 он обратился к сидящим в левой части зала и начал говорить: «Другого такого продукта не существует…». Потом, посмотрев в центр и продолжил: «…уверен, вы поймете это, как только вы возьмете его в руки…».
А закончил он мысль, установив зрительный контакт уже с правой частью аудитории: «Вот что нам удалось сделать!». Если во время выступления вы замечаете, что кто-то отвлекся, обратитесь глазами к этому человеку. Следите, чтобы все были вовлечены. Конечно, чем меньше человек на презентации, тем это проще сделать.
Но и при полных залах вы сможете удержать аудиторию, если будете постоянно поддерживать с ней зрительный контакт, не поворачиваясь к залу спиной. Но если нужно что-то долго демонстрировать, обращаясь к экрану сзади вас, то делайте это в пол-оборота к зрителям.
Замечу, что перед каждым своим выступление Стив Джобс подолгу тренировался, чтобы уметь одновременно управлять показом слайдов, говорить и при этом не терять зрительный контакт с залом.
Открытая поза. Не нужно складывать руки на груди, прятать их в карманы, стоять, скрестив ноги, или сидеть нога на ногу. Вы не увидите подобных поз у Стива Джобса. Как правило, он выглядит и ведет себя достаточно просто.
Выступает без кафедры, которая скрывает его от публики, отдаляя таким образом от зрителей. Руки держит на уровне груди, слегка касаясь пальцами друг друга. Обратите внимание, зал сразу же отвергает человека, если он подает себя подобно гостю. Старайтесь вести себя как хозяин.
Аудитория всегда отвечает на ваш посыл к ней.
Сопровождение жестами. На выступлении очень важен язык тела. Частично я уже сказал об этом, выяснив, какой должна быть поза выступающего. Жесты помогут вам оживить выступление, привлечь внимание к деталям, расставить акценты.
Они становятся средством визуализации того, что вы говорите, как бы рисуют сопутствующую картинку. Не нужно беспорядочно размахивать руками, но старайтесь, чтобы жесты говорили вместе с вами. Это хорошо получалось у Джобса.
Когда он говорил про новый чип, благодаря которому MacBook Air получился очень тонким, его пальцы демонстрировали нам, насколько он крошечный. Рассказывая о какой-нибудь группе товаров, он разводит руками, показывая, насколько она велика.
Когда у вас отсутствует жестикуляция — например, вы тщательно упаковали свои руки в карманы — язык тела слишком контрастирует с речью. Результат плачевный — недоверие аудитории.
Что происходит: сюжет выступления и его нюансы
Старайтесь работать для людей, презентовать людям. Важно помнить, что вас слушает аудитория — живой организм, со своими нуждами и возможностями. Чтобы понять потребности слушателей, не стесняйтесь задавать им вопросы: что они знают о вашей компании продукте или методе, о которых вы намерены рассказывать. С этого можно и начинать свое выступление.
Одна голова — хорошо, а две — лучше. Замечательно, если вы привлечете еще кого-то в свою команду для выступления. Конечно, этот «кто-то» должен обладать необходимыми знаниями, и его присутствие должно быть уместным.
Это может быть ваш коллега по компании или представитель фирмы, с которой вы сотрудничаете, и предлагаете совместные услуги. Рассказывая людям о планах сотрудничества Apple и Microsoft, Джобс организовал присутствие на презентации Билла Гейтса посредством видеосвязи.
Аудитория с минуту аплодировала, прежде чем дала главе Microsoft возможность сказать слово.
Управление эмоциями аудитории. Реакции людей на разные моменты вашего выступления могут отличаться. Вы способны подчеркнуть эмоции, если они вам выгодны, и свести на нет нежелательные.
Отмечая основные пункты сотрудничества Apple и Microsoft, Джобс столкнулся с гулом явного неодобрения в ответ на заявление о возможности работы с браузером Internet Explorer.
Он остался невозмутим, успокоив людей тем, что у них будет возможность выбора, отметив при этом достоинства продукта Microsoft.
Если понимаете, что не сможете быстро отразить негатив, то выразите заранее пожелание: «Я отвечу на все ваши вопросы после выступления». В таком случае возражения останутся на потом и не испортят впечатления от вашей речи. Но если вы видите или слышите явное одобрение в адрес своих слов, дайте время для этих позитивных эмоций. Сделайте паузу, улыбнитесь залу.
https://www.youtube.com/watch?v=5TbLAJ5xw2U
Если вам пришлось выступать после нескольких скучных спикеров, то можно пошутить. Юмор — самый быстрый способ расположить людей к себе. Например, скажите, что кофе-брейк совсем скоро и от выступлений можно будет наконец отдохнуть.
В повседневной работе, чтобы эффективно управлять эмоциями публики, полезно использовать метод синергии — воздействовать сразу на несколько каналов восприятия. Для этого и были придуманы тест-драйвы, примерки, пробы товаров и т. д.
Здесь вы обращаетесь не только к разуму, но и к зрению, слуху, вкусу, обонянию и осязанию покупателей. Когда человек, помимо вербального сообщения, получает информацию и через другие каналы, ему легче принимать решения.
Это благотворно воздействует на эмоции.
Не пугаться ошибок и заминок. Все мы люди, и каждый раз выступать идеально — невозможно. Например, Стив Джобс, представляя совместный с Motorola iTunes, замешкался в представлении функций аппарата.
С кем не бывает? Тогда Джобс улыбнулся и заметил: «Мда, затормозил… Ну, у вас-то все получится!» Как видите, хорошо помогает в данном случае самоирония. Если вы не будете ханжой, то аудитория простит ваши оплошности.
бизнес-консультант Мурат Тургунов,
журнал «Коммерческий директор», № 8
Вам понравилась статья?
Нажмите на кнопки социальных сетей и поделитесь ею с друзьями и коллегами:
Видео:Как сделать презентацию в PowerPoint - эффекты в РowerPointСкачать

Как сделать презентацию — пошаговое руководство
В сегодняшней статье мы подробно рассмотрим как сделать презентацию, какие проблемы возникают при изготовлении, на что следует обратить внимание. Разберем некоторые тонкости и хитрости.
Вообще, что это такое? Лично, дал бы простое определение — это краткое и наглядное представление информации, помогающее докладчику более детально раскрыть суть его работы. Сейчас их используют не только бизнесмены (как раньше), но и простые студенты, школьники, да в общем, во многих сферах нашей жизни!
Как правило, презентация состоит из нескольких листов, на которых представляют изображения, диаграммы, таблицы, краткое описание.
И так, начнем разбираться со всем этим подробно…
Основные составляющие
Основная программа для работы — это Microsoft PowerPoint (причем, она есть на большинстве компьютеров, т. к. идет вместе в комплекте с Word и Excel).
Далее вам нужен качественный материал: текст, картинки, звуки, возможно и видео. Немного затронем тему, откуда все это взять…
Пример презентации.
Картинки, схемы, графики
Конечно, самым интересным вариантом были бы ваши личные фотографии, которые вы сделали в процессе подготовки к написанию презентации. Но можно обойтись и поиском Яндекса. К тому же, не всегда есть время и возможности для этого.
Графики и схемы можно начертить самому, если у вас есть какие-то закономерности, или вы считали что-нибудь по формуле. Например, для математических расчетов, есть интересная программа для составления графиков graph.
Если не сможете найти подходящую программу, график можно составить и вручную, нарисовать в Excel'e, или просто на листе бумаге, а затем его сфотографировать или отсканировать. Вариантов много…
Снять качественное видео — дело не простое, да еще и затратное. Одна видеокамера не всем по карману, а еще нужно правильно обработать видео. Если у вас есть такая возможность — непременно используйте ее. А мы попробуем постараться обойтись…
Если качеством видео можно несколько пренебречь — вполне для записи сойдет и мобильный телефон (во многих «средней» ценовой категории мобильников установлены камеры). Некоторые вещи можно снять и им, чтобы показать детально какую-то конкретную вещь, которую сложно объяснить на картинке.
Кстати, многие популярные вещи уже кто-то снял и их можно найти на (или на других хостингах видео).
И еще один интересный вариант создания видео — его можно записать с экрана монитора, причем добавить еще и звуковое сопровождение, например, свой голос, рассказывающий что происходит на экране монитора.
Пожалуй, если у вас все вышеперечисленное уже есть и лежит на жестком диске, можно приступить делать презентацию, точнее к ее оформлению.
Как сделать презентацию в PowerPoint
Прежде чем переходить к технической части, хотелось бы остановиться на самом главном — плане выступления (доклада).
План
Какой бы ни была красивой ваша презентация — без вашего выступления она всего лишь набор картинок и текста. Поэтому, прежде чем начинать делать, определитесь с планом вашего выступления!
Во-первых, кто будут слушатели вашего доклада? Какие у них интересы, что больше бы им понравилось. Порой успех зависит больше не от полноты информации, а от того, на чем вы сфокусируете внимание!
Во-вторых, определите главную цель вашей презентации. Что она доказывает или опровергает? Возможно, она рассказывает о каких-то методах или событиях, вашем личном опыте и пр.
Не следует мешать разные направления в один доклад.
Поэтому сразу определитесь с концепцией своего выступления, продумайте, что вы будете говорить вначале, в конце — и, соответственно, какие слайды и с какой информацией вам понадобятся.
В-третьих, большинство докладчиков не могут правильно рассчитать время своего доклада. Если вам дают совсем немного времени — то делать огромный доклад с видео и звуками — почти нет смысла. У слушателей не будет времени даже просмотреть ее! Гораздо лучше, сделать небольшое выступление, а остальной материал разместить в другой статье и всем заинтересовавшимся — скопировать ее на носители.
Работа со слайдом
Обычно, первое что делают, при начале работ над презентацией — это добавление слайдов (т. е. страничек, которые будут содержать текстовую и графическую информацию). Сделать это просто: запускаете Power Point (кстати, в примере будет показана версия 2007), и нажимаете «главная/создать слайд».
Кстати, слайды можно удалять (щелкните в колонке слева по нужному и нажмите клавишу DEL, перемещать, менять между собой местами — при помощи мышки).
Как мы уже заметили, слайд у нас получился самый простой: заголовок и текст под ним. Чтобы была возможность, например, разместить текст в две колонки (легко сравнивать объекты при таком расположении) — можно изменить макет слайда. Для этого щелкаем правой кнопкой мышки по слайду слева в колонке и выбираем настройку: «макет/…». См. на картинку ниже.
https://www.youtube.com/watch?v=L2JhI7x-EE0
Я добавлю еще пару слайдов и моя презентация будет состоять из 4-х страничек (слайдов).
Все страницы нашей работы — пока белые. Неплохо было бы придать им какой-нибудь дизайн (т.е. выбрать нужную тему). Для этого откройте вкладку «дизайн/темы».
Теперь наша презентация уже не такая блеклая…
Пора перейти к редактированию текстовой информации нашей презентации.
Работа с текстом
С текстом в Power Point работать просто и легко. Достаточно нажать в нужный блок мышкой и вписать текст, либо просто его скопировать и вставить из другого документа.
Так же при помощи мышки его можно легко переместить или повернуть, если зажать левую кнопку мышки на границе рамочки, окружающей текст.
Кстати, в Power Point, как и в обычном Word, подчеркиваются красной чертой все слова, написанные с ошибками. Поэтому обращайте внимание на орфографию — очень неприятно, когда на презентации видишь грубые ошибки!
В своем примере я добавлю текст на все странички, получится примерно следующее.
Редактирование и вставка графиков, диаграмм, таблиц
Диаграммы и графики, обычно, применяются для того, чтобы наглядно продемонстрировать изменение одних показателей, относительно других. Например, показать прибыль этого года, относительно прошлого.
Для вставки диаграммы, нажмите в программе Power Point: «вставка/диаграммы».
Далее появится окно, в котором будет много различных видов диаграмм и графиков -вам осталось только выбрать подходящую. Здесь можно найти: круговые диаграммы, точечные, линейные и т.д.
После того, как вы определитесь с выбором, перед вами откроется окно Excel с предложение ввести показатели, которые будут отображаться на графике.
В своем примере я решил сделать показатель популярности презентаций по годам: с 2010 по 2013 год. См. картинку ниже.
Для вставки таблиц, нажмите на: «вставка/таблица». Обратите внимание, что вы сразу же можете выбрать количество строк и столбцов в создаваемой табличке.
Вот, что получилось, после заполнения:
Работа с медиа
Современную презентацию очень сложно представить без картинок. Поэтому вставлять их крайне желательно, ведь большинству людей будет скучновато, если не будет интересных снимков.
Для начала не мельчите! Старайтесь не размещать много картинок на одном слайде, лучше сделайте картинки по крупнее и добавьте еще один слайд. С задних рядов, иногда, очень сложно разглядеть маленькие детали изображений.
Добавить картинку просто: жмете «вставка/изображения». Далее выбираете место, где хранятся у вас картинки и добавляете нужную.
Вставка звука и видео очень похожи по своей сути. Вообще, эти вещи не всегда и везде стоит включать в презентацию.
Во-первых, не всегда и не везде уместно, если у вас будет звучать музыка посреди молчания слушателей, пытающихся проанализировать вашу работу.
Во-вторых, на компьютере, на котором вы будете представлять свою презентацию может не оказаться нужных кодеков или еще каких-либо файлов.
Для добавления музыки или фильма, щелкните: «вставка/фильм(звук)», далее укажите место на вашем жестком диске, где лежит файл.
Программа вас предупредит, что при просмотре данного слайда она автоматически начнет воспроизводить видео. Соглашаемся.
Наложение эффектов, переходов и анимации
Наверное, многие видели на презентациях, и даже в фильмах, что между некоторыми кадрами сделаны красивые переходы: например, кадр как страница книги, перелистывается на следующий лист, или плавно растворяется. То же самое можно сделать и в программе power Point.
Для этого выберите нужный слайд в колонке слева. Далее в разделе «анимация» выберите «стиль перехода». Здесь можно выбрать десятки разных смен страниц! Кстати, при наведении на каждую — вы будете видеть, как страничка будет отображаться при демонстрации.
Важно! Переход действует только на один слайд, который вы выбрали. Если вы выбрали первый слайд, то запуск начнется с этого перехода!
Примерно те же самые эффекты, которые накладываются на страницы презентации, можно наложить и на наши объекты на странице: например на текст (эта штука называется анимацией). Это позволит сделать резко всплывающий текст, или появляющийся из пустоты и т.п.
https://www.youtube.com/watch?v=zCp_KErneTA
Для наложения такого эффекта выберите нужный текст, щелкните по вкладке «анимация», а затем нажмите по «настройке анимации».
Перед вами, справа, будет колонка, в которой можно добавить различные эффекты. Кстати, результат будет отображаться моментально, в режиме реального времени, поэтому вы без труда подберете нужные эффекты.
Демонстрация и представление
Для начала показа своей презентации можете нажать просто на кнопку F5 (или нажать вкладку «показ слайдов», а затем выбрать «начать показ с начала»).
Желательно еще зайти в настройки показа и отрегулировать все, как вам необходимо.
Например, можно запускать презентацию в полноэкранном режиме, менять слайды по времени или в ручную (здесь зависит от вашей подготовки и вида доклада), настроить параметры показа изображений и пр.
Как не допустить ошибок
- Проверяйте орфографию. Грубые орфографические ошибки могут полностью испортить общее впечатление о вашей проделанной работе. Ошибки в тексте подчеркиваются красной волнистой чертой.
- Если вы использовали звук или фильмы в своей презентации, и собираетесь ее представлять не со своего ноутбука (компьютера), то скопируйте эти мультимедиа файлы вместе с документом! Не лишним будет взять кодеки, которыми они должны воспроизводиться.
Очень часто оказывается, что на другом компьютере отсутствуют данные материалы и вы не сможете продемонстрировать в полном свете свою работу.
- Следует из второго пункта.
Если вы планируете распечатать доклад, и представить ее в бумажном виде — то не добавляйте в нее видео и музыку — все равно не будет видно и слышно на бумаге!
- Презентация – это не только слайды с картинками, ваш доклад – очень важен!
- Не мельчите – с задних рядов увидеть мелкий текст затруднительно.
- Не используйте блеклых цветов: желтый, светло серый и пр. Лучше замените их на черный, темно-синий, бардовый и пр. Это позволит слушателям более четко видеть ваш материал.
- Последний совет, наверное, очень пригодится студентам.
Не откладывайте разработкуна последний день! По закону подлости — в этот день все будет идти наперекосяк!
В этой статье, в принципе, мы с вами создали самую обычную презентацию. В заключении не хотелось бы останавливаться на каких то технических моментах, или советах о использовании альтернативных программ. В любом случае, основа — это качество вашего материала, чем интереснее ваш доклад (добавьте к этому фото, видео, текст) — тем лучше будет ваше выступление. Удачи!
🌟 Видео
✅ КАК БЫСТРО сделать презентацию в PowerPoint | быстрая красивая презентация в PowerPointСкачать

Создание презентации в PowerPoint простыми словами / Урок power point для начинающихСкачать

Как правильно провести презентацию?Скачать

Как быстро сделать красивую презентацию в PowerPoint в 2023 годуСкачать

Как БЫСТРО сделать презентацию для школы в POWERPOINT | 25 часов в суткахСкачать

🔥 7 ФИШЕК как сделать презентацию для школы | Как классно выступить с презентацией PowerPointСкачать

Начало выступления. Как начать публичное выступление перед аудиторией.Скачать

4 Совета для Создания Отличных Речей и ПрезентацийСкачать

ВСЕ ПРО GOOGLE ПРЕЗЕНТАЦИИ ЗА 10 МИНУТ | Как пользоваться? Алексей Аль-ВатарСкачать

5 шагов к правильной презентации | Как сделать хорошую презентациюСкачать

10 ПРАВИЛ 🔥 типографики и верстки в дизайне презентаций | Как сделать презентацию в PowerPointСкачать

6 советов как сделать любую презентацию интереснее. Обучение PowerPoint 2023Скачать

❗️️️️️️️ТАКИЕ СЛАЙДЫ точно удивят аудиторию. Как создавать крутые презентации в PowerPoint анимацияСкачать

✅ КРУТАЯ ИДЕЯ 🔥 для оформления слайдов. Урок по анимации в PowerPoint. Как сделать презентацию?Скачать

Cоздаю Презентации и Показываю Процесс! + Фишки Power PointСкачать

Содержание успешной презентацииСкачать

Cоздаю Презентации и Показываю Процесс | [6 СЛАЙДОВ] для арт-фестиваляСкачать
![Cоздаю Презентации и Показываю Процесс | [6 СЛАЙДОВ] для арт-фестиваля](https://i.ytimg.com/vi/RyGaTNswFlE/0.jpg)