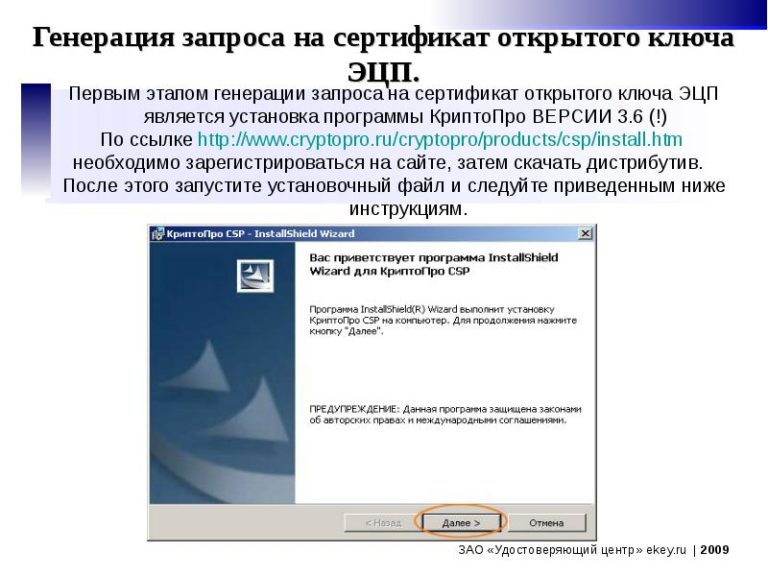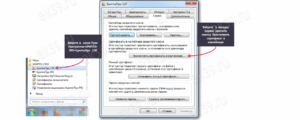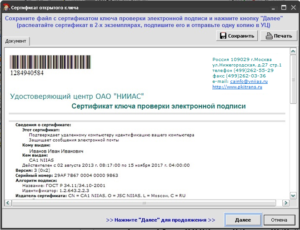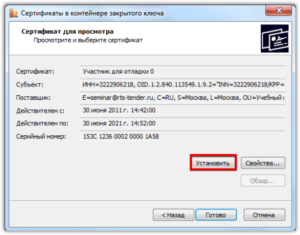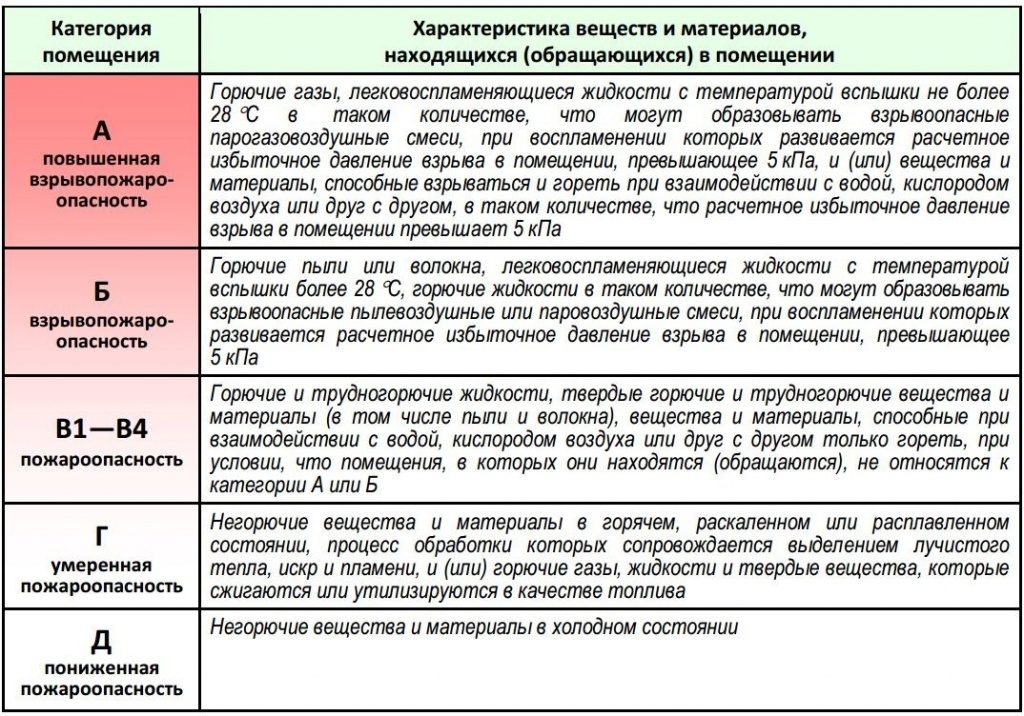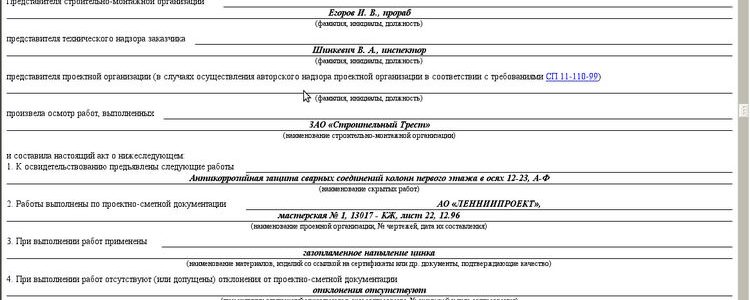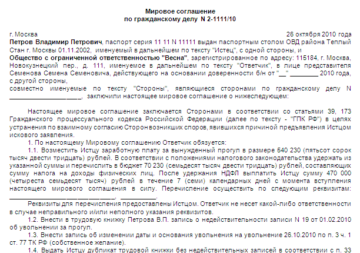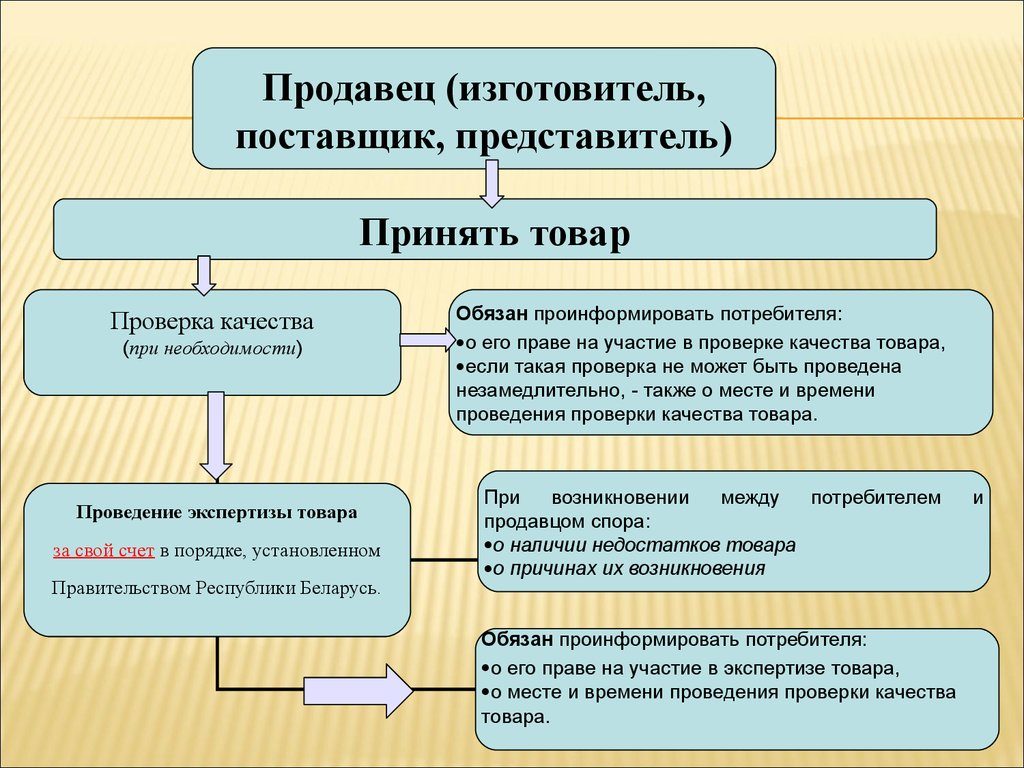По мере вытеснения бумажного документооборота электронным все большее значение и все большее распространение получает такой инструмент как электронная подпись.
Уже сейчас многие ведомства осуществляют обмен документами исключительно в электронном виде, при этом каждый юридически значимый документ подписывается электронной подписью.
Она используется при работе на электронных торговых площадках, при взаимодействии с государственными информационными системами (такими как ГИС ГМП, ГИС ЖКХ и прочие) и даже может быть использована для авторизации на государственных порталах (как например gosuslugi.ru).
Нет никаких сомнений в том, что в дальнейшем расширение сферы применения электронных подписей будет продолжаться, а потому специалистам в сфере информационных технологий крайне важно понимать принцип действия электронной подписи и уметь произвести необходимые мероприятия по установке и настройке программного обеспечения для работы с электронной подписью.
Конечно, изучение данного вопроса стоило бы начать с федерального закона «Об электронной подписи» (http://www.consultant.ru/document/cons_doc_LAW_112701/), где даются определения понятий, правовой статус электронной подписи, порядок ее использования и прочая полезная информация.
Однако, цель данной статьи показать, как быстро, не вдаваясь в подробности, произвести установку электронной подписи, что в некоторых случаях, в случаях, когда времени на должное изучение нет, будет весьма полезно.
Установку будем производить на компьютер под управлением операционной системы Windows 7 Professional, закрытый ключ электронной подписи на носителе eToken, а в качестве криптопровайдера будем использовать КриптоПро CSP. Начнем с установки необходимого программного обеспечения:- КриптоПро CSP версии 3.6 или выше;- Драйвер носителя (при использовании eToken или Рутокен).
Драйвер для eToken можно скачать бесплатно по следующей ссылке http://www.aladdin-rd.ru/support/downloads/etoken/, драйвер для Рутокен доступен для скачивания по ссылке http://www.rutoken.ru/support/download/drivers-for-windows/.
В качестве носителя ключевой информации могут также использоваться и другие устройства, такие как флеш-накопитель, смарт-карта или реестр, однако использовать их не рекомендуется так как они не обеспечивают достаточный уровень защиты ключевой информации от несанкционированного доступа.
- Установка сертификата ключа электронной подписи
- Установка корневого сертификата удостоверяющего центра
- Тестирование
- Установка электронной подписи в реестр
- Установка считывателя «Реестр»
- Копирование контейнера закрытого ключа в реестр
- Тензор ЭЦП: электронные подписи для любых целей
- Эп тензор: сферы применения электронной подписи
- Получение ЭЦП в УЦ Тензор: необходимые документы
- Как оформить доверенность на получение ЭЦП Тензор
- Установка ЭЦП Тензор
- Какие СКЗИ нужны для установки сертификата ЭЦП Тензор
- Настройка ЭЦП Тензор: что нужно для работы
- Как установить сертификат в реестр через КриптоПРО
- Когда нужно копировать сертификаты КриптоПРО в реестр
- Как скопировать сертификат в реестр КриптоПРО
- Установка закрытого ключа в реестр
- Где хранится закрытый ключ в реестре Windows
- Как скопировать эцп из реестра на флешку
- Как установить сертификат ЭЦП в реестр
- Как скопировать сертификат в реестр
- Настройка считывателя
- Копирование
- Установка
- Через раздел личных сертификатов
- Через просмотр сертификатов
- Где хранится ключ в реестре
- Ошибка при копировании сертификата
- Как установить сертификат ЭЦП на компьютер: инструкция по установке электронной подписи
- Общие сведения о процессе установки
- Технические требования
- Установка КриптоПро CSP
- Установка сертификата
- Привязка к оборудованию
- Установка неквалифицированной подписи
- Обновление ЭЦП
- Возможные проблемы
- 📽️ Видео
Установка сертификата ключа электронной подписи
После того как драйвер eToken (Рутокен) и криптопровайдер КриптоПро CSP установлены, можем начинать установку сертификата ключа проверки электронной подписи. Запускаем программу КриптоПро CSP, переходим на вкладку «Сервис» и жмем кнопку «Просмотреть сертификаты в контейнере».
В открывшемся окне нажимаем «Обзор», выбираем нужного владельца и жмем «Ок». В следующем окне ничего не меняем, жмем «Далее». Откроется окно, в котором мы можем увидеть краткие сведения о сертификате пользователя (информацию о владельце, срок действия сертификата и его серийный номер).
Чтобы просмотреть подробные сведения нажимаем «Свойства». Если корневой сертификат удостоверяющего центра еще не установлен (как в нашем случае), то во вкладке общие мы увидим сообщение как на рисунке ниже.
Актуальный корневой сертификат удостоверяющего центра, как правило, доступен для скачивания на сайте удостоверяющего центра (организации выдавшей электронную подпись). Возвращаемся в предыдущее окно и нажимаем «Установить» чтобы продолжить установку сертификата пользователя. Появится сообщение о том, что готовится установка сертификата.
Подтверждаем установку нажатием кнопки «Да». Появится так же сообщение от eToken PKI, с предложением записать сертификат на eToken. Отказываемся, нажимаем «Cansel».
Сертификат установлен в хранилище сертификатов. Нажимаем «Готово» чтобы завершить установку.
Установка корневого сертификата удостоверяющего центра
Файл корневого сертификата удостоверяющего центра (с расширением .cer) открываем двойным щелчком мыши и жмем кнопку «Установить сертификат».
Откроется мастер импорта сертификатов. Жмем «Далее». Затем ставим галочку «Поместить сертификат в следующее хранилище».
Через «Обзор» указываем папку «Доверенные корневые центры сертификации». Жмем «Ок» и завершаем установку. Появится сообщение об успешном выполнении операции. Теперь, открыв свойства сертификата пользователя, мы не увидим прежней ошибки.
Нам остается только протестировать контейнер закрытого ключа.
Тестирование
Открываем КриптоПро CSP, и во вкладке «Сервис» нажимаем «Протестировать».
Находим ключевой контейнер через «Обзор» либо по соответствующему сертификату и жмем «Далее». Появится запрос на ввод pin-кода для контейнера. Вводим пароль и нажимаем «Ок».
Если поставить галочку «Запомнить pin-код», система не будет запрашивать его при всяком обращении к ключевому контейнеру (в том числе при подписании документа), что не рекомендуется в целях защиты от несанкционированного доступа.
Далее откроется окно с информацией о наличии или отсутствии ошибок.
Установка электронной подписи в реестр
Возможна ситуация, когда закрытый ключ электронной подписи необходимо размножить, чтобы использовать на нескольких компьютерах. В таких случаях оптимальным решением будет произвести установку закрытого ключа электронной подписи в реестр.
Для созданного в реестре контейнера можно будет задать пароль и тем самым ограничить доступ к закрытому ключу электронной подписи, который хранится в контейнере. Съемный же носитель, после установки, можно будет передать другому пользователю.
Отмечу, что такая мера оправдана в тех случаях, когда, например, несколькими сотрудниками одной организации (ведомства) используется одна и та же подпись (к примеру, подпись органа власти). В остальных же случаях, прибегать к подобным мерам не рекомендуется.
Установка считывателя «Реестр»
Первое что необходимо сделать – произвести установку считывателя. Это достаточно легко сделать с помощью мастера установки считывателей (добавление и удаление считывателей выполняется под учетной записью с правами администратора).
Если при установке КриптоПро CSP Вы ставили галочку «Зарегистрировать считыватель «Реестр», как на рисунке ниже, и он присутствует в списке считывателей, можно сразу переходить к копированию контейнера закрытого ключа в реестр.
Запускаем КриптоПро CSP, во вкладке «Оборудование» нажимаем кнопку «Настроить считыватели». В открывшемся окне жмем «Добавить». Запустится мастер установки считывателя, жмем «Далее». Из перечня в окне с права выбираем «Реестр» и жмем «Далее».
Затем задаем имя считывателя, либо оставляем без изменения как в нашем примере и жмем «Далее».
Завершаем работу мастера, нажимаем «Готово».
Копирование контейнера закрытого ключа в реестр
Считыватель подготовлен, теперь нужно скопировать контейнер с ключевой информацией со съемного носителя eToken в реестр. Для этого выходим в главное меню КриптоПро CSP и во вкладке «Сервис» жмем кнопку «Скопировать». Через «Обзор» указываем контейнер, который хотим скопировать в реестр.
Затем система запросит пароль для доступа к контейнеру на съемном носителе (eToken). Вводим пароль, и в следующем окне задаем имя для ключевого контейнера, который будет создан в реестре. В следующем окне программа предложит выбрать носитель, на который нужно записать контейнер. Выбираем «Реестр» и жмем «Ок».
Теперь необходимо задать пароль для контейнера, который мы поместили в реестр. Вводим пароль, подтверждаем и жмем «Ок». Теперь, запустив функцию тестирования контейнера закрытого ключа, кроме контейнера на съемном носителе, мы увидим созданный контейнер на считывателе «Реестр».
Завершаем процедуру тестирования контейнера.
Если ошибок не обнаружено, переходим к установке сертификата ключа электронной подписи (если она не была произведена ранее).
Процедура установки сертификата с реестра аналогична процедуре установки со съемного носителя, причем, если сертификат данного владельца уже был установлен со съемного носителя, то повторная его установка после копирования контейнера в реестр не потребуется.
Видео:Установка ЭЦП на компьютер с флешки в КриптоПро 5.0. Пошаговая инструкцияСкачать

Тензор ЭЦП: электронные подписи для любых целей
Усиленные Тензор ЭЦП принимают все торговые площадки и информационные системы, поскольку УЦ аккредитован Минкомсвязи и ФНС, а надежность сертификатов подтверждается лицензиями ФТЭК и ФСБ. Перечень включает федеральные порталы госзакупок, коммерческие торгово-закупочные системы, аукционы банкротов, ЕГАИС, Госуслуги, Арбитражный суд и Роскомнадзор.
Нужна ЭЦП? Подберем подходящий вид электронной подписи для вашего бизнеса за 5 минут.
Оставьте заявку и получите консультацию.
Эп тензор: сферы применения электронной подписи
За время существования (с 1996 года) УЦ Тензор выдал более 7 миллионов квалифицированных и неквалифицированных электронных подписей для любых задач — от сдачи отчетности в контролирующие органы до выдачи банковских гарантий по 223-ФЗ. Количество сфер применения зависит от тарифного плана — можно выбрать как универсальное решение «Для всех и для всего», так и специализированный вариант для определенных целей — например, только для торгов.
https://www.youtube.com/watch?v=RxEtVehszog
Варианты КЭП и НЭП:
- «Для всех» — любые площадки и системы, требующие наличия ЭП для торгов или документооборота;
- для работы на госпорталах — ГИС ЖКХ, nalog.ru, СМЭВ, ЕГАИС, Росреестр и прочие информационные системы;
- для СБИС — подходит для сдачи отчетности, осуществления внешнего и внутреннего документооборота;
- для физлиц — можно оформить материнский капитал или погасить штраф ГИБДД, зарегистрировать новую машину или подать в налоговую декларацию 3-НДФЛ.
Полный перечень государственных и коммерческих систем можно найти в описаниях тарифов на сайте УЦ.
на наш канал в Яндекс Дзен — Онлайн-касса!
Получай первым горячие новости и лайфхаки!
Получение ЭЦП в УЦ Тензор: необходимые документы
Для получения ЭЦП Тензор требуется личное присутствие, но подать заявку можно онлайн. Информация об организации, ИП или физическом лице автоматически переносится в бланк заявления, который необходимо распечатать и подписать от руки. Вместе с заявкой нужно отправить через сайт цветные сканы или фотографии документов.
Завершающий шаг — посещение центра выдачи. Выпуск ЭП занимает не более 20 минут, поэтому сертификат можно забрать практически сразу после совершения заказа.
Филиалы находятся в 200 городах России, включая Москву, Санкт-Петербург, Екатеринбург и Красноярск. Но ехать в офис не обязательно — можно заказать доставку службой спецсвязи.
Представитель УЦ приедет по указанному адресу, проверит документы и выпустит ЭП.
Требуется 3 документа — паспорт, СНИЛС и заявление. СНИЛС можно заменить универсальной электронной картой (УЭК). Иностранец должен предоставить в УЦ вид на жительство или паспорт своей страны с нотариально заверенным переводом. Список документов для иностранной компании дополнительно включает свидетельство о постановке на учет в ФНС.
Как оформить доверенность на получение ЭЦП Тензор
Если в центр выдачи пойдет представитель, потребуется доверенность. Сотрудник компании может получить сертификат для юридического лица или ИП только в том случае, если на документе будет стоять печать организации, а также «живые» подписи директора и будущего держателя. Для получения ЭЦП Тензор для физлица необходимо заверить доверенность у нотариуса.
Пакет необходимых документов должен включать заверенную копию СНИЛС, а также два паспорта — владельца (копия) и представителя (оригинал). Если ИП или компания работает без печати, необходимо это подтвердить с помощью устава или свидетельства о постановке на учет в ФНС.
Важно: для заверки копии документа необходимо поставить печать организации, подпись уполномоченного лица (директора, бухгалтера и пр.) с расшифровкой и указанием должности, дату (не позднее 7 дней до подачи заявки) и надпись «копия верна».
Установка ЭЦП Тензор
Удостоверяющий центр выдает носитель с ключом ЭП, для работы с которым нужны специальные программы и плагины. С их помощью выполняются все операции с ЭЦП Тензор — включая установку сертификатов и подписание документов. Средства криптозащиты можно использовать только после покупки лицензии (может включаться в тариф), браузерные приложения доступны бесплатно.
Компоненты для настройки рабочего места:
- средства криптозащиты — встроенные в носитель СКЗИ или отдельные криптопровайдеры;
- корневые сертификаты УЦ — используются площадками для проверки КЭП;
- программные инструменты для настройки браузера — плагины и надстройки, отвечающие требованиям конкретной системы.
Подберем ЭЦП для вашего бизнеса, установим и настроим за 1 час!
Оставьте заявку и получите консультацию в течение 5 минут.
Какие СКЗИ нужны для установки сертификата ЭЦП Тензор
Для установки сертификата ЭЦП Тензор нужны средства криптографического преобразования (защиты) информации. Только с их помощью можно подписывать документы усиленной подписью.
СКЗИ — это программный модуль, который работает в тандеме с закрытым (секретным) ключом, отвечая за шифрование данных (сведений о владельце, уникального номера и срока действия сертификата) и генерацию уникальных ЭП.
https://www.youtube.com/watch?v=SXyBqx2rW3s
Получатель подписанного документа может проверить целостность информации и подлинность ЭП также с помощью СКЗИ. Для дешифровки данных потребуется открытый ключ, который принадлежит владельцу сертификата. Доступ к этому компоненту криптосистемы можно предоставить ограниченному количеству адресатов или всем зарегистрированным пользователям информационной системы.
Виды СКЗИ:
- Встроенная лицензия. Если вы приобрели КЭП или НЭП на защищенном токене JaCarta SE, Рутокен ЭЦП 2.0 или Рутокен ЭЦП — дополнительное ПО не потребуется. В эти носители уже встроены средства шифрования, необходимые для создания и проверки цифровой подписи. Лицензия на СКЗИ действует столько же, сколько и сам сертификат.
Преимущество — можно подписывать документы с любого компьютера, достаточно вставить токен в разъем USB (для работы с ЕГАИС необходимо установить драйверы) и ввести PIN-код. Недостаток — позволяет работать только с одной ЦП. - Программы для ПК. Отсутствие встроенной защиты компенсируется установкой платного криптопровайдера, лицензия которого распространяется только на один компьютер. Подойдут СКЗИ КриптоПро CSP, Signal-Com CSP и VipNet CSP — их можно скачать на сайте sbis.ru (система СБИС от компании «Тензор»). Программа может «конфликтовать» с другими средствами криптозащиты — для корректной работы необходимо использовать универсальное ПО для нескольких систем либо устанавливать криптопровайдеры на разные ПК. Преимущество — подходят для работы с несколькими подписями от разных УЦ. Недостаток — можно работать только на конкретном компьютере.
Встроенные СКЗИ и программные модули отвечают требованием российских ГОСТов — Р 34.10-2012, Р 34.11-2012 и 28147-89.
Для работы на информационных и торговых площадках необходимо установить файл сертификата открытого ключа ЭЦП Тензор, который загружается в систему из хранилища во время регистрации. Для этой цели установите и запустите на ПК криптопровайдер КриптоПро CSP.
Вставьте токен в USB-разъем. Найдите носитель с ключом во вкладке «Сервис» с помощью кнопки «Посмотреть сертификаты в контейнере».
Для поиска необходимо нажать кнопку «Обзор», а после выбора считывателя и ввода PIN-кода (по умолчанию — 12345678) — «Далее», «Установить» и «Готово».
Корневой сертификат УЦ используется площадками для проверки подлинности подписи. Установка этого компонента осуществляется автоматически или вручную.
В первом случае используется «Мастер настройки рабочего места», дистрибутив которого можно скачать на официальном сайте tensor.ru.
Для ручной установки файла (скачивается на сайте) через консоль Windows или браузер Internet Explorer необходимо иметь права администратора.
Процесс состоит из двух этапов:
- Вызов мастера импорта сертификатов (на примере Internet Explorer).
Откройте в браузере «Панель управления». Перейдите во вкладку «», чтобы открыть окно «Сертификаты». Зайдите в раздел «Доверенные корневые центры сертификации» и нажмите «Импорт». - Установка с помощью мастера импорта.
Выберите в качестве хранилища «Доверенные корневые центры сертификации». Выберите в качестве места размещения «Реестр» (доступен только для 1 пользователя) или «локальный компьютер» (доступен для всех).
Настройка ЭЦП Тензор: что нужно для работы
Наиболее простой способ установить все компоненты криптосистемы — использовать «Мастер настройки», разработанный для работы с ЭЦП Тензор. Для использования утилиты нужны права администратора. Загрузите дистрибутив с сайта удостоверяющего центра, запустите и выполните необходимые шаги.
- Выберите и установите компоненты: корневой сертификат УЦ, СКЗИ, драйверы для токена, библиотеку Капиком для настройки браузера, плагин для проверки ЭП на веб-страницах.
- Если используете лицензию КриптоПро CSP, введите номер заявки и ИНН в окне «Установка СКЗИ».
- Вставьте токен в USB, чтобы импортировать сертификат в хранилище «Личные».
- Для завершения процесса перезагрузите ПК.
Видео:Установка электронной подписи на компьютерСкачать

Как установить сертификат в реестр через КриптоПРО
Добрый день! Уважаемые читатели и гости крупного IT блога рунета pyatilistnik.org. Продолжаем нашу с вами тему с сертификатами и работе с ними. В прошлый раз я вам подробно рассказал, как получить тестовый сертификат криптопро, посмотрите очень интересная заметка.
Согласитесь, что для тестирования вам может потребоваться не один сертификат, а гораздо больше, и очень удобно иметь возможность работать с ними, без привязки к физическим токенам, например, на виртуальных машинах Vmware.
Для таких задач, есть возможность поместить сертификаты КриптоПРО в реестр Windows, чем мы с вами и займемся.
Когда нужно копировать сертификаты КриптоПРО в реестр
Существует ряд задач, когда удобно иметь вашу ЭЦП подпись в реестре Windows:
1. При тестировании настроенного окружения для торговых площадок, для входа на которые используется ЭЦП подпись.
2.
Когда у вас виртуальная инфраструктура и нет возможности, произвести проброс USB устройств по локальной сети
3. Ситуации, когда КриптоПРО не видит USB токена
4.
Ситуации, когда USB ключей очень много и нужно работать одновременно с 5-ю и более ключами, примером может служить программа по сдачи отчетности СБИС
Как скопировать сертификат в реестр КриптоПРО
CryptoPRo позволяет производить установку с копирование закрытого ключа (сертификата) в реестр Windows.
Хочу вас сразу предупредить, что с точки зрения безопасности, это очень не надежно и ваши закрытые ключи могут быть похищены, если вы не организовываете надлежащий уровень безопасности
https://www.youtube.com/watch?v=ioDyKs6_vx0
И так, у меня есть USB токен SafeNet, на который я выпустил тестовую ЭЦП, ее я буду переносить вместе с закрытым ключом в реестр Windows. Открываем утилиту CryptoPRO с правами администратора.
Переходите на вкладку «Сервис» и нажимаете «скопировать»
У вас откроется окно «Контейнер закрытого ключа», тут вам нужно нажать кнопку «Обзор», что бы выбрать ваш сертификат, который вы хотите скопировать в реестр.
В итоге у вас в поле «Имя ключевого контейнера» отобразиться абракадабровое имя.
Нажимаем далее.
У вас появится окно с вводом пин-кода от вашего USB токена.
Стандартные пароли E-token и Рутокен
Теперь вам необходимо задать имя для копируемого сертификата в реестр Windows, КриптоПРО благо, это позволяет. Я назвал его «Копия сертификата в реестре (Семин Иван)»
Теперь вам необходимо положить сертификаты КриптоПРО в реестр, для этого выбираем соответствующий пункт и нажимаем «Ок».
На следующем шаге вам предложат установить новый пароль на ваш контейнер с закрытым ключом, советую установить его и желательно посложнее.
Установка закрытого ключа в реестр
Теперь когда ваш закрытый ключ находится в реестре, давайте установим личный сертификат. Для этого откройте на вкладке «Сервис» кнопку «Посмотреть сертификат в контейнере»
Далее в окне «онтейнер закрытого ключа» нажмите кнопку «Обзор».
И выберите сертификат из реестра, он будет с тем именем, что вы ему задавали.
Нажимаем далее.
После чего производится установка закрытого ключа в реестр, через соответствующую кнопку.
Видим, что сертификат был установлен в хранилище «Личные» текущего пользователя.Как видите, было очень просто скопировать закрытый ключ в реестр операционной системы.
Где хранится закрытый ключ в реестре Windows
После процедуры добавления сертификата в реестр КриптоПРО, я бы хотел показать, где вы все это дело можете посмотреть. Ранее я вам рассказывал, о том как добавить оснастку сертификаты. Нас будет интересовать раздел «Сертификаты пользователя — Личное».
Либо вы можете зайти в свойства Internet Explorer на вкладку «'. Потом перейти в пункт «Сертификаты», где у вас будут отображаться все ваши SSL сертификаты, и те, что КриптоПРО скопировал в реестр операционной системы.
Если нужно найти ветку реестра с закрытым ключом, то я вам приводил уже пример в статье, когда я переносил ЭЦП с компьютера на компьютер.
HKEY_LOCAL_MACHINESOFTWAREWOW6432NodeCrypto ProSettingsUsersВаш SID, как его определить читайте по ссылкеKeysКопия сертификата в реестре (Семин Иван)
Про копирование ЭЦП с закрытыми ключами мы разобрали, теперь ситуация обратная.
Как скопировать эцп из реестра на флешку
Предположим, что у вас стоит задача скопировать контейнер из реестра, так как он уже там, то он экспортируемый, для этого открываем криптопро, «Сервис-Скопировать»
Выбираете «Обзор» и ваш сертификат из реестра.
Задаете ему новое имя, удобное для себя.
После чего вас попросят указать флешку, на которую вы будите копировать контейнер с закрытым ключом из реестра.
Обязательно задайте новый пароль.
Ну и собственно теперь открывайте вашу флешку и лицезрейте перенесенный на него контейнер, он будет состоять из файликов с форматом key.
Как видите КриптоПРО, это конвейер, который позволяет легко скопировать сертификат из реестра на флешку или даже дискету, если они еще используются.
Видео:Как активировать ЭЦП, полученную в налоговой. Как установить сертификат ЭЦП ФНС на компьютер.Скачать

Как установить сертификат ЭЦП в реестр
› Электронная подпись › Настройка и ошибки
Перенос сертификата электронной цифровой подписи (ЭЦП) в реестр необходим в случае, если имеется виртуальная инфраструктура и подключение USB-носителя невозможно или если сертификатов подписи много и нужно работать с 5-ю и более ключами одновременно.
Также установка ЭЦП в реестр удобна при частых поездках и сменах офиса: снижается риск потери или порчи носителя.
Скопировать сертификат с флешки можно несколькими способами, а весь процесс занимает всего несколько минут и не требует специальных навыков работы с ПК.
Как скопировать сертификат в реестр
Процесс копирования закрытых ключей с флешки на ПК состоит из нескольких этапов: настройки считывателей, самого копирования и установки.
Настройка считывателя
Для установки реестра в список считывателей ключевых носителей пользователь должен:
- запустить КриптоПро от имени администратора;
- через «Оборудование» нажать «Настроить считыватель»;
- в открывшемся новом окне нажать кнопку «Добавить»;
- затем в мастере установки выбрать, какой считыватель необходимо добавить (реестр, смарт-карту, диски и т.д.);
- последовательно нажать «Далее» и «Готово».
Для последующей корректной работы необходимо перезагрузить компьютер.
Копирование
Для копирования сертификата в реестр лучше воспользоваться программой КриптоПро. Пользователь запускает программу и нажимает «Запустить с правами администратора».
Затем переходим во вкладку «Сервис» и жмем «Скопировать».
Откроется окно «Контейнер закрытого ключа», в нем нажмите на кнопку «Обзор» и выберите сертификат, который необходимо скопировать.
https://www.youtube.com/watch?v=x7T_Vc6WwdU
В поле «Имя ключевого контейнера» имя отразится в нечитаемом формате. Это нормально.
Нужно нажать «ОК» и «Далее», после чего откроется окно для ввода пин-кода от USB-носителя.
Если пароль не менялся, то стандартный будет:
- для Рутокен для пользователя: 12345678;
- для Рутокен для администратора:87654321;
- для eToken: 1234567890.
После пин-кода нужно задать новое имя личного сертификата в реестре. В КриптоПро это сделать просто.
Теперь нужно переложить сертификаты в реестр.
Последний шаг — после копирования контейнера задаем новый пароль.
На этом процесс копирования закрытого ключа электронной подписи закончен.
Установка
После копирования установить сертификат ЭЦП на компьютер с флешки в реестр можно 2 способами:
- через установку личных сертификатов;
- через просмотр сертификатов в контейнере.
Оба способа используют программу КриптоПро CSP.
Через раздел личных сертификатов
Как установить ЭЦП в реестр при условии, что на ключевом носителе имеется папка *.000 и файл .cer:
- Запустить КриптоПро и выбрать «Установить личный сертификат» через вкладку «Сервис».
- В мастере установки сертификатов нажать «Далее» и через «Обзор» выбрать расположение файла сертификата.
- В новом окне нужно выбрать «Мой компьютер» и далее вид съемного носителя, который содержит закрытый ключ. Затем нажать «Открыть»;
- Далее в соответствующей строке прописывают расположения файла сертификата.
- Затем нужно проверить данные сертификата, который необходимо установить, и нажать «Далее».
- Следующий шаг — это в новом окне выбор ключевого контейнера через кнопку «Обзор».
- В списке выбираем реестр, после чего нажимаем «Ок».
- В строке с именем ключевого контейнера должен автоматически прописаться контейнер с закрытым ключом. Нажать «Далее».
- Через «Обзор» выбираем хранилище сертификата.
- Через папку «Личные» выбираем папку «Реестр», а затем нажимаем «Далее».
Последний шаг — завершить установку нажатием кнопки «Готово».
Через несколько секунд система выдаст сообщение об успешном завершении установки сертификата электронной подписи.
Через просмотр сертификатов
Данный способ подходит в том случае, если имеется только папка вида *.000.
Для установки нужно:
- Запустить КриптоПро.
- Через «Сервис» перейти на вкладку «Просмотреть сертификаты в контейнере».
- Затем выберите носитель через кнопку «Обзор» и в открывшемся окне выделите нужный реестр.
- В строке с именем контейнера должна быть информация о контейнере с закрытым ключом, если все верно, то нужно нажать «Ок».
- Затем в окне с информацией нужно нажать «Свойства».
- После проверки данных нажать кнопку «Установить».
- В открывшемся мастере импорта нужно выбрать хранилище. Для этого сначала ставят галочку напротив «Поместить все сертификаты в…» и нажимают «Обзор».
- Затем через папку «Личные» выбрать папку с носителем реестром и в строке «Название хранилища» нажать «Далее».
В завершении установки нужно лишь «Готово» в мастере установки.
Где хранится ключ в реестре
Все установленные на ПК закрытые ключи ЭЦП хранятся в отдельной папке, которая называется реестром. Для просмотра закрытого ключа нужно иметь права доступа администратора. Чтобы открыть реестр, нужно нажать Win+R и в командной строке ввести certmgr.msc.
В новом окне откроются логические хранилища, где можно перейти к выбору сертификата. Расположены они по типам установки.
Чтобы посмотреть информацию об электронной подписи, нужно нажать «Открыть» на выбранном файле.
Ошибка при копировании сертификата
Устанавливать электронную подпись на компьютер просто, но иногда в процессе возникает ошибка копирования контейнера. Объясняется она отсутствием разрешения на экспорт ключа, т.к. при создании его не был указан соответствующий пункт. Чтобы скопировать сертификат с флешки и избежать ошибки нужно:
- Убедиться, что КриптоПро имеет действующую лицензию.
- Попробовать повторно установить закрытый ключ ЭЦП.
- Если в имени имеется строка, содержащая данные «_копия_a0b63dd8», то нужно провести копирование одним из способов, соответствующих типу носителя.
- При переносе ключа поставить галочку «Уникальные имена».
- Проверить, что КриптоПро запущена с правами администратора.
Если сертификат находится на USB-носителе или дискете, или на ПК, то копия делается так:
- Пользователь устанавливает утилиту CertFix (https://h.kontur.ru/cf).
- После запуска утилиты дожидается загрузки списка сертификатов.
- Нажимает одновременно SHIFT и правой кнопкой мыши кликает по нужному хранилищу.
- В открывшемся окне выбирает вариант, зависящий от расположения хранилища.
- При необходимости вводят пароль и повторяют процедуру копирования.
Если сертификат расположен на рутокене:
- Подключают токен к ПК.
- Запускают утилиту tokens.exe (https://www.kontur-extern.ru/Files/Modules/CmsFile/Tokens.zip).
- Нажимают «Экспорт» у нужного контейнера.
- Выбирают место, куда нужно устанавливать сертификат.
- В следующем окне вводят новое имя для контейнера.
- Устанавливают утилиту CertFix и повторяют действия из предыдущего способа копирования.
Скопировать сертификат с флэшки на ПК нужно в случае, если пользователь работает сразу с несколькими ключами ЭЦП или часто путешествует. Установка подписи на ПК поможет снизить риски потери или порчи носителя, а процесс занимает всего несколько минут.
Для копирования используется стандартная лицензионная программа КриптоПро, а установить сертификат можно двумя способами. Первый использует путь через «Личные сертификаты», а второй — через «Просмотр ключей в контейнере». Иногда при копировании закрытых ключей возникает ошибка, т.к. ЭЦП имеет встроенную защиту от экспорта.
В этом случае нужно установить специальную утилиту и повторить весь путь копирования.
Как установить сертификат ЭЦП в реестр Ссылка на основную публикацию
Видео:✅🔥 Установка сертификата ЭЦП ⭐️ пошаговая инструкция работы с цифровой подписью.Скачать

Как установить сертификат ЭЦП на компьютер: инструкция по установке электронной подписи
Электронная подпись представляет собой цифровой сертификат, выдается на специальном USB-носителе, именуемом «рутокеном».
Для того, чтобы начать пользоваться ключом ЭЦП его изначально необходимо установить на компьютер и только после этого появится возможность подписывать документы или авторизироваться на специальных сайтах (относящихся к порталу Госуслуг).
Как установить электронную подпись на компьютер, какое программное обеспечение для этого понадобится? Прикрепляется ли ЭЦП к определенному компьютеру или же можно ею пользоваться на любом ПК без ограничений?
Общие сведения о процессе установки
Установка сертификата ЭЦП на компьютер проводится по следующему алгоритму:
- установка программной платформы для работы с электронными подписями;
- генерация совместимого сертификата ЭЦП;
- установка сертификата в операционную систему;
- прописывание сертификата в реестре (сейчас это выполняется автоматически, вручную вводить какие-либо изменения не нужно).
Для работы с ЭЦП используется программная платформа КриптоПро CSP. На текущий момент доступны 2 актуальные версии приложения – 3.5 и 5.0.
В принципе, функционал у них практически идентичен, но в версии 5.0 реализовано больше протоколов защиты, поэтому именно она и рекомендуема к использованию.
КриптоПро CSP – это единственная программа, сертифицирована в РФ для работы с ЭЦП.
Технические требования
Перед установкой новой ЭЦП на компьютер необходимо убедиться, что он отвечает следующим минимальным техническим требованиям для работы с КриптоПро:
- операционная система: Windows 7 и старше;
- бразуер: InternetExplorer 8 или выше, актуальные версии Chrome, Яндекс-браузер, Mozilla Firefox;
процессор: 32 или 64-битный с частотой 1Ггц или выше; - ОЗУ: 512 Мб или выше;
- устройство вывода изображения с разрешением 800х600 или выше;
- наличие USB-входа стандарта 1.1 или выше (для работы с рутокеном).
Поддерживается работа и с Windows XP (при установленном Internet Explorer версии 7 или выше), но в этом случае будет действовать ряд ограничений. К тому же, в Windows XP не поддерживаются последние версии Microsoft Office (2021), а также прекращен выпуск некоторых браузеров (того же Chrome, к примеру).
Windows Vista официально не поддерживается КриптоПро CSP, тем не менее, программа там работает, но с такими же ограничениями, как и в Windows XP.
Установка КриптоПро CSP
Получить копию программы на физическом носителе можно только в удостоверяющих центрах, которые и занимаются регистрацией, выдачей электронных подписей.
https://www.youtube.com/watch?v=OT1R5SyirzM
В цифровом виде можно скачать на официальном сайте компании КриптоПро www.cryptopro.ru (потребуется предварительно зарегистрироваться).
Помимо этого, пользователю потребуется приобрести лицензию на использование данного ПО, предусмотрено 2 её вариации:
Подробная видео-инструкция:
Данное приложение подходит как для неквалифицированных, так и квалифицированных электронных подписей. Поставляется приложение в форме exe-инсталлятора, достаточно его запустить и следовать подсказкам на экране.
В процессе установки будет выдан запрос на установку специальных сертификатов в систему – необходимо разрешить действие. После инсталляции обязательно перезагрузить ПК. Далее – ввести регистрационный код и логин для активации лицензии.
Только после этого программа будет готова к работе.
Установка сертификата
Как установить сертификат ЭЦП на компьютер? Пошаговый алгоритм:
- Перейти в «Панель управления».
- Дважды кликнуть левой кнопкой мыши на «КриптоПро CSP».
- Откроется окно «Свойства», в нем необходимо перейти во вкладку «Сервис».
- Если имеется USB-рутокен – его на этом этапе необходимо подсоединить к USB-входу компьютера или ноутбука (можно и до запуска КриптоПро CSP, но не позже).
- Во вкладке «Сервис» выбрать «Просмотреть сертификаты на контейнере».
- В следующем окне – выбрать устройство, с которого и необходимо считать ключ ЭЦП (оно будет одно, если в USB имеется только один рутокен).
- Нажать «Далее», дождаться интеграции сертификата в систему, выбрать «Готово».
- В появившемся окне выбрать «Установить сертификат» (если не сделать этого, то после перезагрузки ПК ЭЦП будет не активным).
В последнем окне также будут указаны сведения из ЭЦП. Продолжать установку следует только в том случае, если данные – верные, соответствуют действительным данным владельца ключа.
Если система выдаст запрос на выбор хранилища сертификата, то рекомендуется отмечать пункт «Личное». После этого данные ЭЦП будут добавлены в реестр, для последующего его использования вставлять в USB рутокен не потребуется, сертификат будет привязан к используемому оборудованию.
Важный нюанс: если пользователь периодически проводит «чистку» реестра с помощью таких программ, как C&Cleaner или схожих (с подобным функционалом), то после данной процедуры сертификат может деактивироваться и потребуется его повторная установка через КриптоПро.
Вышеуказанная инструкция актуальна для всех версий ОС Windows (XP и старше).
В дальнейшем, при использовании офисного пакета Microsoft Office можно прямо из программы выполнять подпись и заверение документов установленным сертификатом буквально в несколько кликов.
Если же не интегрировать ЭЦП на компьютер, то подпись допустима только через интерфейс КриптоПро, при этом необходимо в USB вставлять рутокен.
И перед тем как установить ключ электронной подписи на компьютер рекомендуется инсталлировать любой современный антивирус, обновив и его базу данных (сигнатур). В Windows 10 это не обязательно, так как в данной версии операционной системы имеется интегрированный антивирус Microsoft Essential.
Подробная видео-инструкция:
Привязка к оборудованию
Вышеуказанный метод установки ЭЦП на компьютер выполняет привязку сертификата к оборудованию. При переустановке ОС или изменении аппаратной конфигурации компьютера ключ деактивируется, сертификат потребуется установить повторно.
Ограничений по количеству ПК, где будет использоваться одна и та же электронная подпись – нет. То есть, можно устанавливать сертификат сразу на несколько компьютеров, рабочий ноутбук.
Дополнительно останется возможность использовать ЭЦП для однократной подписи документов (если в системе имеется установленная программа КриптоПро CSP).
За сохранность персональных данных отвечает только сам владелец ЭЦП.
Установка неквалифицированной подписи
Вышеуказанная инструкция установки ЭЦП на компьютер описывает процесс установки усиленной квалифицированной подписи. Неквалифицированная, в отличии от неё, состоит из 2 файлов – закрытого ключа и открытого сертификата.
Также к ним обязательно добавляется сертификат удостоверяющего центра.
Устанавливаются они аналогичным образом, через КриптоПро CSP (закрытый не устанавливается, а используется для генерации открытого, а тот, в свою очередь, устанавливается через список контейнеров).
Если ЭЦП необходим ещё для идентификации на портале Госуслуг, то необходимо установить корневой сертификат в браузер Internet Explorer через его меню настроек (также вкладка «Сервис»).
Это необходимо только в Windows XP, так как в Internet Explorer версии 8 и выше предусмотрена автоматическая синхронизация браузера с указанными в реестре сертификатами (при первом запуске браузера будет выдан соответствующий запрос на использование сертификата).
Для идентификации пользователя на определенных порталах рекомендуется также использовать ключ ЭЦП.
Для работы с ним удобней всего использовать КриптоПро ЭЦП Browser plug-in, поддерживающийся в Chrome, Яндекс-браузер, Internet Explorer, FireFox, Opera, Safari.
Установить его можно либо с магазина плагинов (у каждого браузера он свой собственный), либо непосредственно с сайта КриптоПро www.cryptopro.ru/products/cades/plugin.
Как установить электронную подпись в браузер с помощью данного плагина? Он автоматически распознает установленные ЭЦП в системе, также умеет работать с USB¬-рутокенами, настройка выполняется буквально в несколько кликов.
Только рекомендуется на запуск плагина установить пароль (в его настройках предусмотрена такая возможность) – это защитит от доступа к ЭЦП третьими лицами, которые имеют возможность работать за компьютером владельца электронной подписи.
После интеграции ЭЦП в плагин при входе на сайт, поддерживающий такой тип идентификации, будет выдан запрос на использование сертификата. Достаточно утвердительно ответить на запрос и личность пользователя сразу же будет верифицирована, никаких логинов/паролей вводить не потребуется.
Обновление ЭЦП
Срок действия ЭЦП – 12 месяцев, по его истечению сертификат признается не действительным, при попытке им подписать документ будет выдана ошибка.
https://www.youtube.com/watch?v=ETCNjgxd7J0
Для его обновления необходимо повторно обращаться в удостоверяющий центр для создания и регистрации новой электронной подписи. Как установить обновленный сертификат ЭЦП в систему? Точно так же, как и новый, через КриптоПро. Старый сертификат при этом автоматически будет деактивирован. Хоть и срок его действия может ещё и не закончится, но проверку на валидность он проходить не будет.
Кстати, при продлении ЭЦП изготавливать новый USB рутокен не нужно, можно обновить ранее выданный. Некоторые удостоверяющие центры также предлагают услугу продления электронной подписи по сниженной стоимости. Следует заблаговременно уточнять условия тарифной сетки удостоверяющего центра, с которым и сотрудничает получатель ЭЦП.
Возможные проблемы
Первым делом необходимо упомянуть, что каждый удостоверяющий центр предлагает услуги справочной поддержки за дополнительную плату. Соответственно, при возникновении каких-либо проблем с установкой и настройкой ЭЦП можно обращаться непосредственно к ним.
Из типичных проблем пользователи чаще всего сталкиваются со следующими:
- Ошибка о сроке действия сертификата. Указывает на то, что ЭЦП уже не активен, так как прошло 12 месяцев с даты его выдачи. Также возникает в том случае, если на ПК установлена неверная дата и время.
- Ошибка отказа в установке сертификата.
Указывает на то, что служба поддержки сертификатов и криптографии не запущена. Также возникает при использовании пиратских «урезанных» копий ОС Windows, где некоторые службы полностью вырезаны.
- Ошибка чтения сертификата с рутокена. Возникает при повреждении USB токена, реже – при выходе из строя USB-входа.
- Ошибка проверки сертификата. Возникает при отсутствии доступа в интернет, когда производится попытка подписи электронного документа. Для этих целей рекомендуется выполнять подпись через КриптоПро – программа работает и в локальном режиме.
В общем, установка ЭЦП на компьютер не представляет ничего сложного, разработчики ПО позаботились о том, чтобы с данной задачей справился и не опытный пользователь ПК.
За помощью же можно обратиться либо в удостоверяющий центр, либо в справочную службу КриптоПро – они довольно быстро отвечают на все вопросы от пользователей в рабочее время.
📽️ Видео
Электронная подпись - ЭЦП 2023. Получение ЭЦП, копия и продление ЭЦП в 2023 году. ЭЦП в налоговойСкачать

Как установить сертификат ЭЦП и настроить работу через Яндекс браузерСкачать

Установка сертификата ЭЦП. Способ 1Скачать

Подробно установка и настройка Рутокен / информационная безопасностьСкачать

Установка драйверов и стертификатов ЭЦП ТензорСкачать

Установка КриптоПро. Настройка компьютера для работы с ЭЦП.Скачать

Копирование контейнера с закрытым ключом и сертификатомСкачать
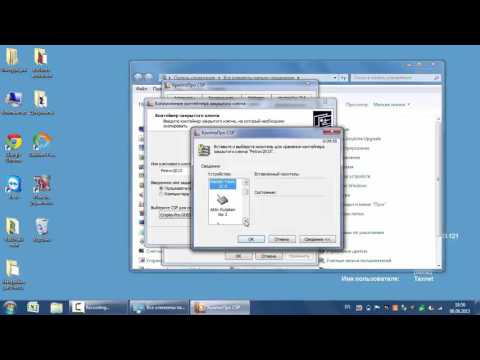
Как добавить электронную подпись в личный кабинет СБИССкачать

Где скачать и как установить КриптоПро CSP 5! Как активировать Криптопро.Скачать

КриптоПро бесплатно + ИНСТРУКЦИЯ по авто настройке ПК для ЭЦП + регистрация в ЕИС. Крипто ПроСкачать

Электронная цифровая подпись. Как получить и для чего нужна ЭЦПСкачать

Быстрая и простая установка сертификатов электронной цифровой подписи на компьютер и ноутбук.Скачать

Как установить электронную подпись на компьютерСкачать

Установка драйверов и стертификатов ЭЦП ТензорСкачать
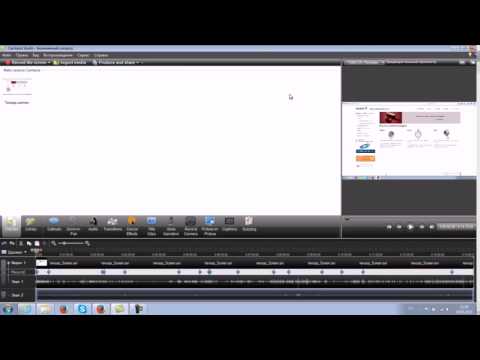
Экспорт открытого ключа электронной подписиСкачать
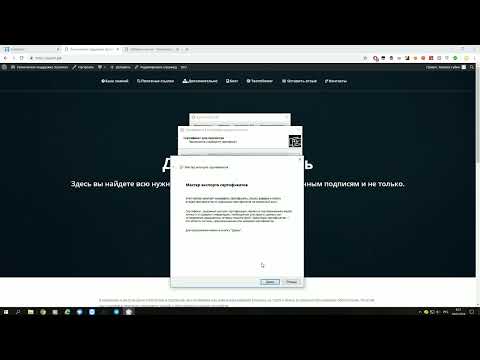
Как установить сертификат электронной цифровой подписи ЭЦП с флешки в Windows 10, Windows 11?Скачать