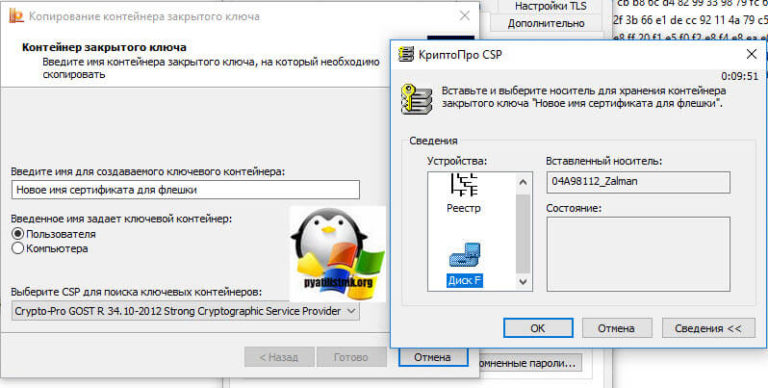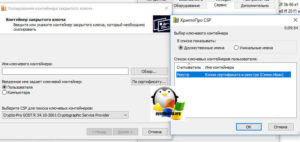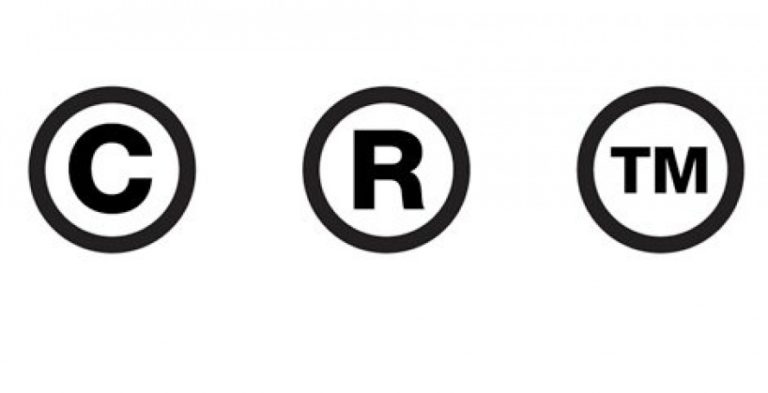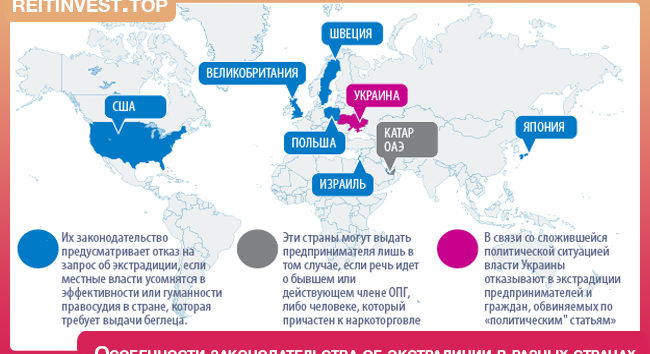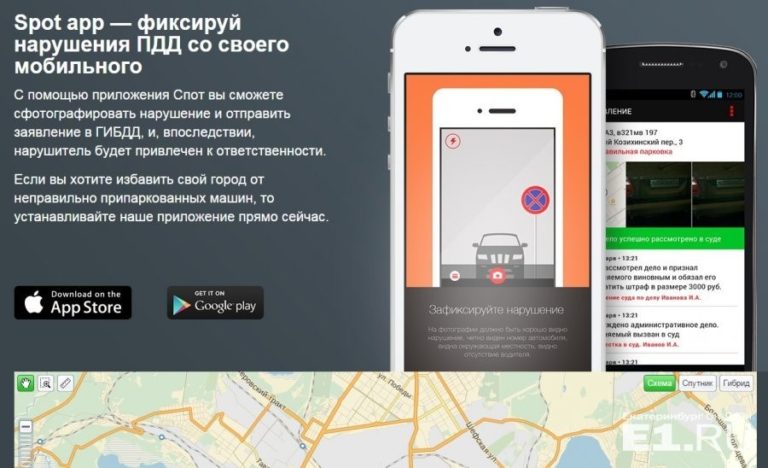Иногда возникают ситуации, когда требуется установить сертификат с ключом на другой компьютер или сделать его резервную копию. При работе с USB флешками можно сделать рабочую копию закрытого ключа имеющимися средствами Windows, главное условие – наличие установленной КриптоПро CSP 3.0.
Далее требуется пошагово следовать предлагаемой инструкции, но при этом стоит помнить, что копию сделать можно только через СКЗИ (средство криптографической защиты информации), в противном случае, например, если копировать через Проводник, запустить ключ на другом компьютере не удастся.
- Инструкция по копированию сертификата через КриптоПро CSP
- Копирование на профиле Диагностики
- Массовое копирование
- Копирование с помощью КриптоПро CSP
- Импорт сертификата и закрытого ключа
- Экспорт сертификата и закрытого ключа
- Перенос контейнеров закрытых ключей и сертификатов CryptoPro
- Введение
- Копирование закрытого ключа через оснастку КриптоПро
- Ошибка копирования контейнера
- Массовый перенос ключей и сертификатов CryptoPro с компьютера на компьютер
- Онлайн курс по Linux
- Помогла статья? Есть возможность отблагодарить автора
- Как скопировать из реестра или КриптоПро сертификат ЭЦП на флешку
- Копирование сертификата при помощи КриптоПро
- Перенос сертификатов из реестра через Internet Explorer
- Массовый перенос сертификатов ЭЦП
- Перенос сертификатов КриптоПРО на другой компьютер, за минуту
- Когда нужно переносить сертификаты в другое место?
- Как видите предпосылок и вариантов переноса сертификатов из реестра на другой компьютер, предостаточно
- Перенос сертификатов в виде пошаговой инструкции
- Копирование закрытого ключа из КриптоПро
- Перенос сертификатов из реестра без КриптоПРО
- Массовый перенос ключей и сертификатов CryptoPro на другой компьютер
- Как перенести КриптоПро на другой компьютер
- Причины переноса КриптоПро на другой компьютер
- Перенос ЭПЦ на другой компьютер при помощи утилиты
- Перенос лицензии КриптоПро на другой компьютер из реестра
- Массовый перенос сертификатов Криптопро на другой компьютер
- 📽️ Видео
Инструкция по копированию сертификата через КриптоПро CSP
1. Кликните по ярлыку КриптоПро CSP 3.0 или откройте его через Пуск – Панель управления.
2. В системном окне перейдите во вкладку «Оборудование» и настройте считыватели путем выбора из списка установленных считывателей, после этого – «Добавить». Используйте «Все съемные диски» и «Реестр» в случае, если их не было в списке.
4. В следующем открывшемся окне запускаете команду «Обзор» для того, чтобы в пустое поле ввести имя. При выборе имени сначала подтвердите операцию, после чего кликните по кнопке «Далее». В некоторых случаях, при работе с рутокеном, может потребоваться ввод пароля (пин-кода) – вводите последовательность 12345678.
5. Создаете имя для контейнера, куда копируются данные. Раскладка клавиатуры может быть и русской, и латинской. Также в имени допускаются пробелы. После определения с именем нажмите «Готово».
6. Затем система попросит вставить чистый ключевой носитель, на который будет скопирован контейнер. Сделайте это и нажимаете «ОК».
7. На создаваемую копию можно установить пароль – это необязательный этап, поэтому допускается просто кликнуть «ОК», оставив поле пустым. Если же копия производится на рутокен, то снова нужно ввести стандартную защитную комбинацию – 12345678.
Процесс копирования будет завершен, когда система вновь вернет на экран вкладку «Сервис».
Копирование средствами Windows
Если для работы используется дискета или flash-накопитель, скопировать контейнер с сертификатом можно средствами Windows (этот способ подходит для версий КриптоПро CSP не ниже 3.0).
Папку с закрытым ключом (и, если есть, файл сертификата — открытый ключ) поместите в корень дискеты / flash-накопителя (если поместить не в корень, то работа с сертификатом будет невозможна).
Название папки при копировании рекомендуется не изменять.
В папке с закрытым ключом должно быть 6 файлов с расширением.key. Как правило, в закрытом ключе присутствует открытый ключ (файл header.key в этом случае будет весить больше 1 Кб). В этом случае копировать открытый ключ необязательно.Пример закрытого ключа — папки с шестью файлами и открытого ключа — файла с расширением.cer.
Закрытый ключ Открытый ключ
Копирование на профиле Диагностики
1. Зайдите на профиль Диагностики «Копирования» по ссылке .
2. Вставьте носитель, на который необходимо скопировать сертификат.
3. На нужном сертификате нажмите на кнопку «Скопировать».
Если на контейнер был задан пароль — появится сообщение «Введите пароль для устройства с которого будет скопирован сертификат».
4. Выберите носитель, куда необходимо скопировать сертификат и нажмите «Далее».
5. Задайте имя новому контейнеру и нажмите на кнопку «Далее».
6. Должно появиться сообщение об успешном копировании сертификата.
Массовое копирование
- Скачайте и запустите утилиту . Дождитесь загрузки всего списка контейнеров/сертификатов и отметьте нужные галочками.
- Выберите меню «Массовые действия» и нажмите на кнопку «Копирование контейнеров».
3.
Выберите носитель для хранения копии контейнера и нажмите «ОК».
При копировании в реестр можно поставить галочку на пункте «Копировать к ключевой контейнер компьютера», тогда после копирования контейнер будет доступен всем пользователям данного компьютера.
4. После копирования нажмите внизу слева кнопку «Обновить».
Если хотите работать со скопированными контейнерами — необходимо .
Копирование с помощью КриптоПро CSP
Выберите «Пуск» > «Панель управления» > «КриптоПро CSP».Перейдите на вкладку «Сервис» и кликните по кнопке «Скопировать».
В окне «Копирование контейнера закрытого ключа» нажмите на кнопку «Обзор».
Выберите контейнер, который необходимо скопировать, и кликните по кнопке «Ок», затем «Далее». Если вы копируете с рутокена, то появится окно ввода, в котором следует указать pin-код. Если вы не меняли pin-код на носителе, стандартный pin-код — 12345678.
Придумайте и укажите вручную имя для нового контейнера. В названии контейнера допускается русская раскладка и пробелы. Затем кликните«Готово».
В окне «Вставьте чистый ключевой носитель» выберите носитель, на который будет помещен новый контейнер.
На новый контейнер будет предложено установить пароль. Рекомендуем установить такой пароль, чтобы вам было легко его запомнить, но посторонние не могли его угадать или подобрать. Если вы не хотите устанавливать пароль, можно оставить поле пустым и нажать «ОК».
Не храните пароль/pin-код в местах, к которым имеют доступ посторонние. В случае утери пароля/pin-кода использование контейнера станет невозможным.
Если вы копируете контейнер на смарт-карту ruToken, сообщение будет звучать иначе. В окне ввода укажите pin-код. Если вы не меняли pin-код на носителе, стандартный pin-код — 12345678.
После копирования система вернется на вкладку «Сервис» КриптоПро CSP. Копирование завершено. Если вы планируете использовать для работы в Экстерне новый ключевой контейнер, .
https://www.youtube.com/watch?v=pdWwLv6sor4
Чтобы воспользоваться сертификатом на своем или другом компьютере под управлением Windows, его нужно импортировать или экспортировать, соответственно.
Импорт сертификата и закрытого ключа
Если вам кто-то прислал сертификат или вы передали его с одного компьютера на другой, сертификат и закрытый ключ необходимо импортировать, прежде чем пользоваться ими. Импорт сертификата предполагает его размещение в соответствующую папку сертификатов .
- Откройте Диспетчер сертификатов.
- Выберите папку, в которую следует импортировать сертификат. В меню Действие выберите пункт Все задачи и выберите команду Импорт.
- Нажмите кнопку Далее и следуйте инструкциям.
Примечание: Если поиск сертификата мастером импорта сертификатов выполняется с помощью кнопки Обзор, заметьте, что в диалоговом окне Открыть умолчанию отображаются только сертификаты X.509. Если нужно импортировать другой тип сертификата, выберите тип в диалоговом окне Открыть.
Экспорт сертификата и закрытого ключа
Чтобы создать резервную копию сертификата или воспользоваться им на другом компьютере, сертификат сначала следует экспортировать.
Экспорт сертификата предполагает преобразование сертификата в файл, который затем можно передать с одного компьютера на другой или поместить в безопасное место . Рекомендуется экспортировать сертификаты на съемный носитель, например диск или USB флеш-память.
- Откройте Диспетчер сертификатов.
- Щелкните правой кнопкой мыши сертификат, который следует экспортировать, выберите Все задачи и выберите команду Экспорт.
- В мастере экспорта сертификатов нажмите кнопку Далее.
- Если сертификат использоваться на другом компьютере, щелкните Да, экспортировать закрытый ключ (если нет, выберите Нет, не экспортировать закрытый ключ) и нажмите кнопку Далее. (Этот параметр отображается, только если разрешен экспорт закрытого ключа и вы к нему доступ).
- Выберите нужный формат и нажмите кнопку Далее.
Примечание: Выбор нужного формата будет зависеть от того, как будет использоваться сертификат. Например, для сертификата с закрытым ключом следует выбирать формат обмена личными сведениями.
Если нужно переместить несколько сертификатов с одного компьютера на другой одним файлом, следует выбирать стандарт Cryptographic Message Syntax.
Если сертификат будет использоваться в нескольких операционных системах, следует выбирать формат в DER-кодировке X.509.
- Чтобы экспортировать закрытый ключ, введите пароль для шифрования ключа, подтвердите и нажмите кнопку.
- Будет создан файл, в котором хранится сертификат. Введите имя файла и его расположение (полный путь) или нажмите кнопку Обзор, чтобы перейти в нужное место, и введите имя файла.
- Нажмите кнопку Готово.
Сейчас практически в каждой организации на компьютере бухгалтера установлена СКЗИ – система криптографической защиты информации. В качестве таковой у нас используется . В нашем случае КриптоПро необходимо для работы Клиент-Банка и программы СБИС++ (через эту программу бухгалтерия готовит и сдает отчетность в налоговую, пенсионный фонд, росстат).
Основными функциями СКЗИ КриптоПро являются:— проверка секретных ключей плательщика при отправке электронных документов по каналам связи;— шифрование документов плательщика при отправке отчетности;
— расшифровка полученных ответов от иснпекций.
При работе как с Клиент-Банком, так и со СБИС++ используются ключевые носители, на которых хранятся секретные ключи и сертификаты. В качестве такого носителя может выступать дискета, флешка, защищенный флеш-накопитель (Rutoken, eToken), а также реестр.
Так вот, однажды нашему бухгалтеру надоело каждый раз при отправке отчетности вставлять в компьютер дискету. Кроме того, данный носитель довольно ненадежный и пару раз выходил из строя (приходилось ). Поэтому было принято решение скопировать ключи с дискеты в реестр.
Хранить ключи в реестре – это конечно удобно. Но имейте в виду такой момент: при переустановке операционной системы на компьютере информация о ваших ключах будет безвозвратно утеряна. Так что после того, как скопируете ключи в реестр – обязательно сохраните носитель с оригиналом этих ключей.
Итак, как же скопировать ключи с дискеты в реестр в КриптоПро CSP 3.6?1. Зайдите в “Пуск” – “Панель управления” – “КриптоПро CSP”.2. В открывшемся окне перейдите на вкладку “Сервис”.
3. Вставьте ключевую дискету в флоппи-дисковод компьютера и нажмите кнопку “Скопировать контейнер”.4. Далее нажмите “Обзор” и в появившемся окошке выберите тот контейнер, который необходимо скопировать (щелкните по нему один раз мышкой и нажмите “ОК”).
Имя выбранного контейнера появится в поле “Имя ключевого контейнера”. Нажмите “Далее”.
5. В следующем окне напишите любое имя – так будет называться копия. Нажмите “Готово”.
6. Далее выберите носитель “Реестр” и нажмите “ОК”.
Появится окошко с предложением установить пароль. Если вам это не нужно – ничего не вводите, а просто нажмите здесь “ОК”.Вот и все – мы скопировали ключ в реестр. Чтобы проверить это – там же во вкладке “Сервис” нажмите кнопку “Просмотреть сертификаты в контейнере” – “Обзор” – здесь в списке ключевых контейнеров отобразится реестр и то имя контейнера, которое вы задали.
Видео:Копирование ЭЦП в реестр на компьютер. Рабочий метод! #itskills #сисадминСкачать

Перенос контейнеров закрытых ключей и сертификатов CryptoPro
Криптопровайдер КриптоПро на сегодняшний день является, пожалуй, самым популярным на рынке, по крайней мере в России. Я хочу рассказать, как быстро и удобно перенести большое количество контейнеров закрытых ключей CryptoPro и сертификатов к ним. Существует штатный механизм в самой программе, работает в ручном режиме и не подходит, когда надо перенести большое количество.
Если у вас есть желание научиться строить и поддерживать высокодоступные и надежные системы, рекомендую познакомиться с онлайн-курсом «Администратор Linux» в OTUS. Курс не для новичков, для поступления нужно пройти .
Заказать настройку ЭЦП от 500 р.
Введение
Мне постоянно приходится иметь дело с сертификатами, токенами, закрытыми ключами, криптопровайдерами и прочим.
Сейчас все завязано на это — банкинг, сдача отчетности в разные гос органы, обращения опять же в эти органы, в том числе и физ лиц. В общем, с этой темой рано или поздно придется познакомиться многим.
Для того, чтобы перенести все это хозяйство с одного компьютера на другой, иногда приходится прилично повозиться, особенно тем, кто не в теме.
https://www.youtube.com/watch?v=M3BICvOJKIM
Перенести закрытые ключи и сертификаты КриптоПро на другой компьютер можно двумя способами:
- Перенести или скопировать контейнер закрытого ключа через стандартную оснастку CryptoPro в панели управления. Это самый простой и быстрый способ, если у вас не много сертификатов и ключей. Если же их несколько десятков, а это не такая уж и редкость, то такой путь вам не подходит.
- Скопировать сертификаты и ключи непосредственно через перенос самих исходных файлов и данных, где все это хранится. Объем работы одинаков и для 5 и для 50-ти сертификатов, но требуется больше усилий и знаний.
Я опишу оба этих способа, но подробно остановлюсь именно на втором способе. В некоторых ситуациях он является единственно возможным.
Важное замечание. Я буду переносить контейнеры закрытого ключа, которые хранятся в реестре. Если вы храните их только на токене, то переносить контейнеры вам не надо, только сертификаты.
Копирование закрытого ключа через оснастку КриптоПро
Для того, чтобы скопировать контейнер для хранения закрытого ключа сертификата штатным средством, необходимо в Панели управления открыть оснастку CryptoPro, перейти в раздел Сервис и нажать Скопировать.
Далее вы выбираете текущий контейнер, который хотите скопировать. Это может быть либо токен, либо реестр компьютера. Затем новое имя и новое расположение контейнера. Опять же, это может быть как реестр, так и другой токен.
Ошибка копирования контейнера
Но тут есть важный нюанс. Если во время создания закрытого ключа он не был помечен как экспортируемый, скопировать его не получится. У вас будет ошибка:
Ошибка копирования контейнера. У вас нет разрешений на экспорт ключа, потому что при создании ключа не был установлен соответствующий флаг. Ошибка 0x8009000B (-2146893813) Ключ не может быть использован в указанном состоянии.
Если получили такую ошибку, то для вас этот способ переноса не подходит. Можно сразу переходить к следующему.
Отдельно расскажу, как скопировать сертификат и закрытый ключ к нему в файл, чтобы перенести на другой компьютер без использования токена. Штатные возможности CryptoPro не позволяют скопировать закрытый ключ в файл.
Запускаем Internet Explorer, открываем его настройки и переходим на вкладку . Там нажимаем на Сертификаты.
Выбираем нужный сертификат и нажимаем Экспорт.
Если у вас после слов «Экспортировать закрытый ключ вместе с сертификатом» нет возможности выбрать ответ «Да, экспортировать закрытый ключ«, значит он не помечен как экспортируемый и перенести его таким способом не получится. Можно сразу переходить к другому способу, который описан ниже.
Если же такая возможность есть, то выбирайте именно этот пункт и жмите Далее. В следующем меню ставьте все галочки, так вам будет удобнее и проще в будущем, если вдруг опять понадобится копировать ключи уже из нового места.
Укажите какой-нибудь пароль и запомните его! Без пароля продолжить нельзя. В завершении укажите имя файла, куда вы хотите сохранить закрытый ключ. Теперь вам нужно скопировать сам сертификат. Только что мы копировали закрытый ключ для него. Не путайте эти понятия, это разные вещи. Опять выбираете этот же сертификат в списке, жмите Экспорт и выберите файл формата .CER.
Сохраните сертификат для удобства в ту же папку, куда сохранили закрытый ключ от него.
В итоге у вас должны получиться 2 файла с расширениями:
Вам достаточно перенести эти 2 файла на другой компьютер и кликнуть по каждому 2 раза мышкой. Откроется мастер по установке сертификатов. Вам достаточно будет выбрать все параметры по-умолчанию и понажимать Далее. Сертификат и контейнер закрытого ключа к нему будут перенесены на другой компьютер.
Я описал первый способ переноса в ручном режиме. Им можно воспользоваться, если у вас немного сертификатов и ключей. Если их много и руками по одному переносить долго, то переходим ко второму способу.
Массовый перенос ключей и сертификатов CryptoPro с компьютера на компьютер
В интернете достаточно легко находится способ переноса контейнеров закрытых ключей КриптоПро через копирование нужной ветки реестра, где это все хранится. Я воспользуюсь именно этим способом. А вот с массовым переносом самих сертификатов у меня возникли затруднения и я не сразу нашел рабочий способ. Расскажу о нем тоже.
https://www.youtube.com/watch?v=eSN01I0deo8
Для дальнейшей работы нам надо узнать SID текущего пользователя, у которого мы будем копировать или переносить сертификаты с ключами. Для этого в командной строке выполните команду:
wmic useraccount where name='zerox' get sid
В данном случай zerox — имя учетной записи, для которой узнаем SID.
Далее скопируем контейнеры закрытых ключей в файл. Для этого на компьютере открываем редактор реестра и переходим в ветку:
HKEY_LOCAL_MACHINESOFTWAREWOW6432NodeCrypto ProSettingsUsersS-1-5-21-4126079715-2548991747-1835893097-1000Keys
где S-1-5-21-4126079715-2548991747-1835893097-1000 — SID пользователя, у которого копируем сертификаты. Выбираем папку Keys и экспортируем ее.
Сохраняем ветку реестра в файл. В ней хранятся закрытые ключи.
Теперь нам нужно скопировать сразу все сертификаты. В Windows 7, 8 и 10 они живут в директории — C:UserszeroxAppDataRoamingMicrosoftSystemCertificatesMy. Сохраняйте эту директорию.
Для переноса ключей и сертификатов нам надо скопировать на другой компьютер сохраненную ветку реестра и директорию с сертификатами My. Открываем файл с веткой реестра в текстовом редакторе и меняем там SID пользователя со старого компьютера на SID пользователя нового компьютера. Можно прям в блокноте это сделать поиском с заменой.
После этого запускаем .reg файл и вносим данные из файла в реестр. Теперь скопируйте папку My с сертификатами в то же место в профиле нового пользователя. На этом перенос сертификатов и контейнеров закрытых ключей КриптоПро завершен. Можно проверять работу.
Я не раз пользовался этим методом, на текущий момент он 100% рабочий. Написал статью,чтобы помочь остальным, так как сам не видел в интернете подробной и понятной с первого раза статьи на эту тему. Надеюсь, моя таковой получилась.
Онлайн курс по Linux
Если у вас есть желание научиться строить и поддерживать высокодоступные и надежные системы, рекомендую познакомиться с онлайн-курсом «Администратор Linux» в OTUS. Курс не для новичков, для поступления нужны базовые знания по сетям и установке Linux на виртуалку.
Обучение длится 5 месяцев, после чего успешные выпускники курса смогут пройти собеседования у партнеров. Что даст вам этот курс:
- Знание архитектуры Linux.
- Освоение современных методов и инструментов анализа и обработки данных.
- Умение подбирать конфигурацию под необходимые задачи, управлять процессами и обеспечивать безопасность системы.
- Владение основными рабочими инструментами системного администратора.
- Понимание особенностей развертывания, настройки и обслуживания сетей, построенных на базе Linux.
- Способность быстро решать возникающие проблемы и обеспечивать стабильную и бесперебойную работу системы.
Проверьте себя на вступительном тесте и смотрите подробнее программу по . Заказать настройку ЭЦП от 500 р.
Помогла статья? Есть возможность отблагодарить автора
Видео:Как скопировать неэкспортируемый закрытый ключ с руТокен (ruToken)?Скачать

Как скопировать из реестра или КриптоПро сертификат ЭЦП на флешку
› Электронная подпись › Настройка и ошибки
Иногда при работе с ЭЦП (электронной цифровой подписью) возникает необходимость копирования сертификата на флешку или перенос данных на другой компьютер.
Обычно пользователи копируют информацию, если жесткий диск находится в плохом состоянии или предстоит полная переустановка системы.
Вариантов переноса информации несколько — перенос при помощи утилиты КриптоПро, экспорт из реестра ОС (операционной системы) или при помощи единого терминала Виртуального ПК.
Копирование сертификата при помощи КриптоПро
Скопировать сертификат из КриптоПро на флешку — наиболее простой и удобный способ. Его используют, если в реестре хранится небольшое количество контейнеров. Процесс происходит в несколько простых шагов:
- пользователь открывает КриптоПро, переходит во вкладку «Сервис» и далее «Обзор». В новом окне нужно выбрать имя ключевого контейнера, который будет копироваться;
- нажать «Далее» и задать новое имя для контейнера;
- далее откроется новое окно, где будет указан выбор носителя. Тут можно выбрать как флешку, так и другой диск ПК;
- затем вводится новый пароль;
- если все сделано правильно, то в выбранном месте появляется новая папка с заданным названием и набором скопированных ключей.
Перенос сертификатов из реестра через Internet Explorer
Для создания копии дубликата ЭЦП на флешке нужно:
- в IE открыть «Свойства браузера» / «» / «Сертификаты» / «Экспорт»;
- через правую клавишу мышки в оснастке нужного сертификата выбрать «Экспорт»;
- в мастере переноса сертификатов ЭЦП сначала нажимают «Далее», а затем напротив пункта«Экспортировать закрытый ключ вместе с сертификатом» ставят галочку;
- если эта область неактивна, значит, ключ защищен от копирования, и данный способ не подходит;
- если все работает, то следующий шаг — выбор формата загрузки;
- далее пользователь задает пароль и указывает место хранения закрытого ключа;
- завершается процесс нажатием «Готово».
Массовый перенос сертификатов ЭЦП
Данный способ переноса сертификатов ЭЦП подходит как для защищенных ключей, так и для большого объема информации (если нужно скопировать сразу несколько ключей для работы в системе СБИС и т.п.).
Как скопировать ЭЦП на флешку:
- через командную строку задать команду whoami /USER;
- значение S-1-5-21-551888299-3078463796-888888888-46162 — это SID личной учетной записи. С его помощью можно выгрузить закрытые ключи. Пользователь открывает новую ветку командой:
HKEY_LOCAL_MACHINESOFTWAREWOW6432NodeCrypto ProSettingsUsersSIDKeys
- контейнер keys содержит все закрытые ключи электронной подписи, а в соседнем окне будет список файлов. Правой кнопкой мыши нужно кликнуть по контейнеру и выбрать его экспорт;
Далее пользователю необходимо скопировать и открытые ключи. Для этого вводят команду:
C:Usersимя вашего пользователяAppDataRoamingMicrosoftSystemCertificatesMy
Хранится они могут в закрытой папке, поэтому предварительно желательно включить скрытые файлы и папки в настройке ОС. Перенести необходимо все содержимое папки:
Для нового хранения используют папку key с закрытыми ключами, сохраненный файл можно открыть через любой текстовый редактор. В новом файле значение для SID нужно заменить на значение пользователя, после чего подтвердить начало выгрузки сертификатов:
Если все сделано правильно, то через несколько секунд появится уведомление об успешно выполненной операции:
Необходимость копирования ключей ЭЦП на флешку или другой ПК может быть вызвана неисправностью компьютера, частыми поездками и невозможностью использовать только один носитель, а также работой с большими объемами отчетности.
Перенести данные электронной подписи на другой носитель можно при помощи стандартного ПО КриптоПро или Internet Explorer. Эти способы просты, но не подходят для работы с защищенными ключами.
Скопировать закрытые ключи, имеющие защиту УЦ, можно при помощи массового переноса через командную строку Windows.
Как скопировать из реестра или КриптоПро сертификат ЭЦП на флешку Ссылка на основную публикацию
Видео:Копировать неэкспортируемый ключ руТокен (ruToken) электронной подписи налоговой (ФНС).Скачать

Перенос сертификатов КриптоПРО на другой компьютер, за минуту
Добрый день! Уважаемые читатели и гости крупнейшего IP блога России pyatilistnik.org. В прошлый раз я вам рассказал, о том, как установить сертификат в реестр Windows .
Сегодня я вам расскажу, каким образом вы можете выполнить перенос сертификата на другой компьютер, это очень частая и жизненная ситуация с которой сталкиваются многие системные администраторы.
Захотелось с вами поделиться опытом, о массовом переносе контейнеров с закрытыми ключами, находящимися в области реестра Windows. Использовать мы будем как КриптоПРО, так и встроенные механизмы. Уверен будет интересно.
Когда нужно переносить сертификаты в другое место?
И так давайте рассмотрим по каким причинам у вас может появиться необходимость в копировании ваших ЭЦП в другое место.
- На текущем физическом компьютере начинает умирать жесткий диск или SSD накопитель (Как проверить жизненные показатели жесткого диска), очень частая история и жизненная, когда люди теряли все свои данные, из-за банальной жадности в покупке нового оборудования и элементарного незнания принципов резервного копирования.
- У вас производится модернизация оборудования, его улучшение и вам нужно перенести все сертификаты с закрытыми ключами на другую систему
- Вы создали отдельный сервер, в виде виртуальной машины, где будут находится все ваши сертификаты и с ними смогут работать все необходимые сотрудники, терминал для бухгалтерии. Простой пример СБИС, и когда у вас 10-20 организаций.
Как видите предпосылок и вариантов переноса сертификатов из реестра на другой компьютер, предостаточно
Какие есть варианты по копированию контейнеров закрытых ключей?
Перенос сертификатов в виде пошаговой инструкции
Первые два пункта я описывать тут не стану, так как я уже это подробно рассказывал, посмотрите по ссылкам. Я расскажу, об остальных методах и начнем мы с классического КриптоПРО.
https://www.youtube.com/watch?v=rnm0g8DAUfQ
Данный метод подойдет для тех ситуаций, когда у вас один или 2 сертификата (ЭЦП). Если же их несколько десятков, а это не такая уж и редкость, то такой путь вам не подходит, и там придется выбирать 4-й метод.
Важное замечание. Я буду переносить контейнеры закрытого ключа, которые хранятся в реестре. Если вы храните их только на токене, то переносить контейнеры вам не надо, только сертификаты
Копирование закрытого ключа из КриптоПро
Это самый простой способ, и будет актуальным при небольшом количестве контейнеров с закрытыми ключами.
Чтобы выполнить перенос сертификатов из реестра, откройте ваш КриптоПРО, вкладка «Сервис», нажимаем кнопку «Сервис», далее через кнопку «Обзор», откройте «Выбор ключевого контейнера» и укажите, какой сертификат вы будите переносить. В моем примере это контейнер «Копия сертификата в реестре (Семин Иван)».
Нажимаем «Далее», вас попросят задать новое имя контейнера с закрытым ключом, введите понятное для себя, для удобства.
У вас откроется окно с выбором носителей, вы можете выбрать либо токен, либо флешку для переноса на другое место. У меня это внешний жесткий диск Z:.
Задаем обязательно пароль, с точки зрения безопасности, так как файлы в таком виде просто скомпрометировать.
Все, на выходе я получил папку со случайным названием и набором ключей в формате key.
Если вы пытаетесь копировать сертификат с токена, то в ряде случаев у вас может появиться ошибка: Ошибка копирования контейнера. У вас нет разрешений на экспорт ключа, потому что при создании ключа не был установлен соответствующий флаг. Ошибка 0x8009000B (-2146893813) Ключ не может быть использован в указанном состоянии.
Связана такая ситуация, что в целях псевдобезопасности, удостоверяющие центры выпускают закрытые ключи без возможности экспорта, и таким образом увеличивают свою прибыль, так как в случае утери или поломки токена, вам придется его перевыпускать, а так как экспорт запрещен, то бэкапа вы сделать не сможете.
Если вы получили ошибку копирования контейнера. У вас нет разрешений на экспорт ключа, то метод с КРиптоПРО вам не поможет
Перенос сертификатов из реестра без КриптоПРО
Существуют методы экспортировать закрытый ключ и без изспользования утилиты КриптоПРО. Представим себе ситуацию, что у вас на него кончилась лицензия и вы не успели ее купить.
Вам нужно сдать отчетность в СБИС.
Вы развернули CryptoPRO на другом компьютере, так как он позволяет 3 месяца бесплатного использования, осталось для СБИС выполнить перенос сертификатов, которые у вас в реестре Windows.
У нас два варианта:
- Использование оснастки mmc-Сертификаты пользователя.
- Использование Internet Explore
Как открыть оснастку сертификаты я уже подробно рассказывал, посмотрите. Откройте там контейнер «Личное — Сертификаты». Если у вас в контейнере не один сертификат с одинаковым именем, такое может быть, то откройте сертификат в оснастке mmc и в КриптоПРО и сравните серийные номера сертификата.
В Internet Explore, откройте «Свойства браузера — — Сертификаты»
Теперь нам необходимо его экспортировать, в оснастке «Сертификаты», через правый клик, это можно сделать, в Internet Explorer, сразу видно кнопку, экспорт.
У вас откроется мастер переноса сертификатов, на первом шаге, просто нажимаем далее. После чего вас спросят, что вы хотите экспортировать, выбираем пункт «да, экспортировать закрытый ключ вместе с сертификатом»
Если ваш закрытый ключ запрещено экспортировать, то эта кнопка будет не активна, и можете сразу закрывать данный метод и переходить к следующему.
Следующим этапом в мастере экспорта сертификатов, вам необходимо выбрать формат выгрузки, это будет PFX архив.
Далее вы задаете обязательно пароль и указываете имя и место, где будите сохранять ваш переносимый контейнер с зарытым ключом в формате pfx.
Мастер экспорта сертификатов, выведет вам сводные данные, нажимаем «Готово».
Отрываем локацию, куда вы его выгрузили, и найдите свой pfx архив.
https://www.youtube.com/watch?v=RxEtVehszog
Теперь вам нужно еще выгрузить открытый ключ в формате cer, для этого так же зайдите в мастер экспорта, но на этот раз выберите «Нет, не экспортировать закрытый ключ».
Выберите формат файла «X.509 (.CER) в кодировке DEP», задайте ему имя и место сохранения. На выходе у вас появятся два файла.
Одни открытый ключ в формате cer и закрытый ключ в формате pfx. Этого набора вам будет достаточно, чтобы перенести сертификаты СБИС, Контура и остальных программ на другой компьютер.
Теперь перенесите эти файлы на другое рабочее место и просто запустите, через простой двойной клик. У вас откроется мастер импорта сертификатов, на первом окне выберите нужное вам хранилище, я в своем примере оставлю «Текущий пользователь».
На втором шаге проверяем импортируемый сертификат.
Указываем пароль, который задавали при выгрузке.
Оставляем автоматический выбор хранилища на основе типа сертификатов.
Готово. Со вторым файлом то же самое. После чего у вас будут перенесены нужные вам ключи и сам сертификат, можно работать.
Массовый перенос ключей и сертификатов CryptoPro на другой компьютер
Выше описанные методы хороши, когда у вас один или 5 ключиков в реестре, а как быть если их десятки. Помню лет 5 назад, когда я еще был младшим администратором, то я очень часто устанавливал электронные цифровые подписи главбуху, так как она работала в СБИС++ и сдавала там постоянно отчетность по огромному количеству организаций, по типу рога и копыта.
Держать кучу токенов было не вариант, и для таких вещей у нее все хранилось в реестре и копия сертификатов была на флешке в сейфе. Флешку потом потеряли, встал вопрос сделать резервную копию всего и плюс обновить систему, в виду нового компьютера, на операционной системе Windows 8.1.
ЭЦП было штук 50, а так как я ценю свое время, то и искал методы, выполнить это быстрее, к счастью я его нашел.
Заключался метод переноса сертификатов из реестра, в выгрузке веток и подмене SID значения, но обо всем по порядку. О том, как посмотреть SID пользователя и что это такое я рассказывал.
Открываете командную строку cmd и вводите команду:
Вот это S-1-5-21-551888299-3078463796-888888888-46162 и есть SID, вашей учетной записи. Теперь когда вы его знаете, то вам нужно выгрузить ваши закрытые ключи из реестра Windows. Для этого откройте вот такую ветку:
HKEY_LOCAL_MACHINESOFTWAREWOW6432NodeCrypto ProSettingsUsersНомер вашего SID, который мы узналиKeys
В контейнере Keys, вы найдете все ваши закрытые ключи от ЭЦП. С правой стороны вы увидите файлы: * header.key * masks.key * masks2.key * name.key * primary.key
* primary2.key
Щелкаем правым кликом по контейнеру Keys и экспортируем его.
Сохраняем нашу ветку реестра с контейнерами закрытых ключей. Далее нам нужно скопировать открытые ключи, которые лежат по пути:
C:Usersимя вашего пользователяAppDataRoamingMicrosoftSystemCertificatesMy
Не забывайте только подставить своего пользователя, эта папка может быть скрытой, поэтому включите скрытые папки и файлы в вашей ОС. Все содержимое этой папки вам нужно перенести на другой компьютер, только уже в папку другого, нужного пользователя.
Как только вы поместили на новом компьютере папку Key, вы можете перенести реестровую выгрузку. Сохраненный файл в формате reg, вы должны открыть в любом текстовом редакторе.
Как я показывал выше, определите SID нового пользователя, скопируйте его полностью и замените им значение в файле reg, я отметил это стрелками.
SID начинается с S-1 и так далее
Все сохраняйте файл и запускайте его, у вас будет начат перенос сертификатов (закрытых ключей), подтверждаем действие.
Видео:Крипто Про. Перенос сертификатов и лицензии! #itskills #сисадминСкачать

Как перенести КриптоПро на другой компьютер
Cryptopro CSP — программное средство, предназначенное для защиты информации и создания ЭП. СКЗИ широко используется в электронном документообороте, при работе на клиентских порталах, торговых онлайн-площадках, банковских и государственных сервисах.
Разработчик предоставляет программное средство на платной основе. Пользователи приобретают лицензию, которая рассчитана на использование СКЗИ на одном рабочем месте. Но иногда возникает необходимость переноса КриптоПро на другой компьютер.
Выполнить процедуру можно несколькими способами, которые рассмотрим ниже.
Оформим электронную подпись за один день без вашего участия!
Оставьте заявку и получите консультацию в течение 5 минут.
Причины переноса КриптоПро на другой компьютер
Начнем с рассмотрения причин, по которым возникает необходимость переноса сертификатов КриптоПро на другой компьютер. Наиболее часто процедуру проводят из-за того, что на текущем ПК SSD или HDD начинают работать со сбоями, что требует их замены. В этом случае важно поторопиться и перенести все данные на другой жесткий диск, чтобы не потерять их безвозвратно.
https://www.youtube.com/watch?v=i3l7NgkrXjA
Другая распространенная причина — апгрейд устройства. Лучше перестраховаться и выполнить перенос ЭЦП на другой компьютер, чтобы исключить потерю необходимых данных.
Еще одна частая причина — создание специального сервера для хранения сертификатов для того, чтобы их могли использовать несколько специалистов компании.
на наш канал в Яндекс Дзен — Онлайн-касса!
Получай первым горячие новости и лайфхаки!
Перенос ЭПЦ на другой компьютер при помощи утилиты
Перейдем к тому, как перенести КриптоПро на другой компьютер. Если у вас одна или несколько ЭПЦ, процедуру чаще всего выполняют с использованием стандартной утилиты от разработчика, которая устанавливается при интеграции СКЗИ. Рассмотрим пошагово, как перенести лицензию КриптоПро на другой компьютер вместе с ключами:
- Запустите утилиту КриптоПро.
- В окне перейдите во вкладку «Сервис», где кликните по «Скопировать».
- Откроется форма, где щелкните на «Обзор» и из представленного списка выделите «Выбор ключевого контейнера».
- Откроется перечень ключевых контейнеров пользователя. Найдите в списке необходимый сертификат для экспорта и кликните по кнопке «ОК».
- Появится окно, где потребуется задать новое название для контейнера — укажите удобное для себя имя и щелкните по кнопке «Готово».
- Откроется окно с выбором носителя — токена, флешки, внешнего жесткого диска. Выберите необходимый вариант и щелкните по кнопке «ОК». Система предложит задать пароль для файлов — обязательно введите надежный. Щелкните по кнопке «ОК» для подтверждения операции.
На указанном носителе будет автоматически создана папка, где сохранятся все ключи в файлах с расширением key. Переместите скопированные материалы со съемного носителя на другой ПК.
Подберем ЭЦП для вашего бизнеса. Доставим в любую точку РФ!
Оставьте заявку и получите консультацию в течение 5 минут.
Перенос лицензии КриптоПро на другой компьютер из реестра
Выполнить перенос лицензии КриптоПро на другой компьютер вместе с ключами и сертификатами можно без использования утилиты.
Здесь есть два альтернативных способа: посредством консоли управления Microsoft (MMC) или с применением Internet Explorer.
Алгоритм начала работы отличается в зависимости от используемого варианта, но далее сводится к аналогичным действиям в «Мастере работы с сертификатами». Рассмотрим начальный этап посредством MMC:
- Для открытия консоли нажмите комбинацию клавиш WIN+R и задайте в открывшемся окне команду MMC.
- Всплывет диалоговое окно. В меню справа выберите «Личное», в подменю — «Сертификаты». В появившемся окне найдите необходимый и щелкните по нему правой кнопкой мыши.
- Из представленного меню выберите «Все задачи», потом — «Экспорт». Далее следует работа с «Мастером переноса и импорта», что разберем после рассмотрения начального этапа посредством второго способа.
При использовании Internet Explorer алгоритм действий на начальном этапе следующий:
- Запустите интернет-обозреватель и перейдите в «Свойства браузера». Для этого щелкните по значку шестеренки — находится вверху справа. Из представленного списка выберите «Свойства браузера».
- Откроется диалоговое окно, где откройте вкладку «» и активируйте опцию «Сертификаты».
- Появится список — выберите необходимый и кликните по кнопке «Экспорт».
После того как пользователь запускает экспорт посредством MMC или Internet Explorer, автоматически открывается программа-помощник — «Мастер экспорта и импорта». Алгоритм работы со вспомогательным ПО:
- В приветственном окне щелкните по кнопке «Далее». Теперь поставьте галочку напротив «Да, экспортировать закрытый ключ». После чего укажите формат выгрузки — архив .pfx, задайте пароль и имя, выберите место для хранения переносимого контейнера и нажмите «ОК». Дождитесь завершения выполнения операции и кликните «Готово».
- Убедитесь, что перенос архива .pfx выполнен успешно. Для этого откройте указанное ранее место для выгрузки. Ознакомьтесь с доступными в перечне файлами, среди которых должен находиться архив формата .pfx.
- На следующем этапе выгружают открытый ключ, делают это при помощи аналогичного вспомогательного ПО. Но вместо подтверждения экспорта выберите его отмену. После чего нажмите «ОК» и в появившемся списке укажите формат — X.509 (.cer) в кодировке DEP. Нажмите «ОК», задайте имя и укажите хранилище для выгрузки документов. Программа добавит в указанное место два файла — один в формате .cer (открытый ключ), другой — в формате .pfx (закрытый ключ).
- Теперь переместите выгруженные файлы на другой ПК и выполните запуск двойным кликом. Вновь запустится «Мастер импорта сертификатов». В приветственном окне нажмите «Далее», потом выберите расположение хранилища — «Текущий пользователь» или «Локальный диск», нажмите «Далее».
- Щелкните по кнопке «Обзор» и выберите первый файл для импорта, введите пароль доступа, который указывали ранее. Кликните по кнопке «Далее».
- Поставьте галочку напротив «Автоматически выбрать хранилище на основе типа сертификата» и нажмите «Далее».
- Дождитесь завершения выполнения операции и нажмите «Готово». Аналогичные действия проведите для импорта второго файла.
Когда процедура переноса завершится, сможете приступить к работе с импортированными файлами.
Массовый перенос сертификатов Криптопро на другой компьютер
Описанные способы актуальны, когда нужен перенос лицензии Криптопро 4.0 на другой компьютер с одним или несколькими сертификатами. Но некоторые организации работают с большим количеством ЭП.
Например, консалтинговые компании оказывают бухгалтерские услуги одновременно нескольким десяткам клиентов. Соответственно, для таких случаев стоит рассмотреть вопрос, как перенести цифровые подписи на другой компьютер массово.
Здесь алгоритм действий следующий:
- Запустите командую строку на ПК, задав в меню поиска «Пуск» запрос: cmd.
- В открывшемся окне появится SID учетной записи пользователя подобного формата: S-3-6-53-75461121676464-51946421212-77777777-6464667. Скопируйте его.
- Теперь экспортируют закрытые ключи из реестра операционной системы, задайте команду: HKEY_LOCAL_MACHINESOFTWAREWOW6432NodeCrypto ProSettingsUsers SID, который был получен ранее Keys.
- В директории Keys отобразятся все закрытые ключи от электронной подписи. Справа будут доступны файлы в формате .key. Щелкните правой кнопкой мыши по папке Keys и из представленного меню активируйте команду «Экспорт», укажите место для сохранения — съемный носитель, с которого скопируйте содержимое на другой ПК.
- На следующем шаге экспортируйте открытые ключи. Путь к ним следующий: C:Usersимя пользователяAppDataRoamingMicrosoftSystemCertificatesMy. Выполните копирование папки со всем содержимым и переместите ее на новый ПК.
Теперь откройте на новом ПК файл key.reg в любом удобном текстовом редакторе. Определите SID путем запроса cmd. Скопируйте его и замените в текстовом файле в первой строке. Сохраните внесенные изменения. Выполните запуск key.reg, чтобы начать процедуру импорта. Дождитесь ее завершения и можете приступать к работе с КриптоПро.
https://www.youtube.com/watch?v=tlt4PBpLWog
За 30 минут настроим ЭЦП для работы под ключ!
Оставьте заявку и получите консультацию в течение 5 минут.
Оцените, насколько полезна была информация в статье?
У нас Вы найдете широкий ассортимент товаров в сегментах
кассового, торгового, весового, банковского и офисного оборудования. Посмотреть весь каталог
📽️ Видео
Как скопировать электронную подпись ЭЦПСкачать

Установка личного сертификата в КриптоПро CSPСкачать

Копирование сертификата из реестра на флешку.Установка сертифката на на флешку.Скачать
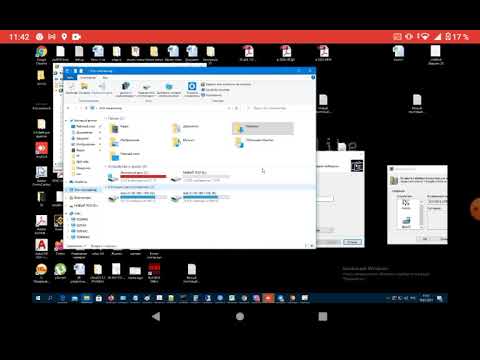
Как перенести контейнер закрытого ключа ЭЦП на другой компьютер?Скачать

Перенесение электронной цифровой подписи (ЭЦП) на другой ПКСкачать
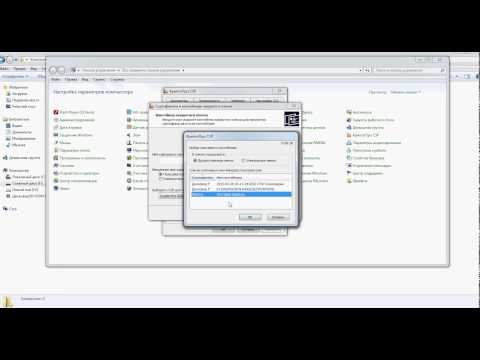
Установка ЭЦП на компьютер с флешки в КриптоПро 5.0. Пошаговая инструкцияСкачать

Копирование контейнера с закрытым ключом и сертификатомСкачать
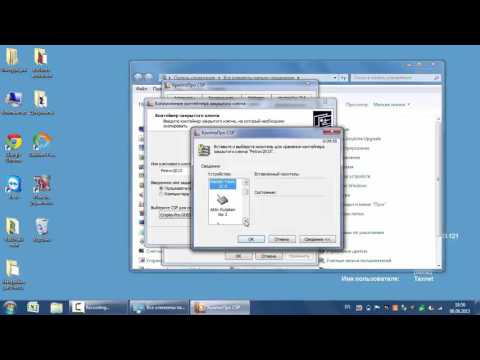
скопировать ключи rutoken в реестр и обратно на rutokenСкачать
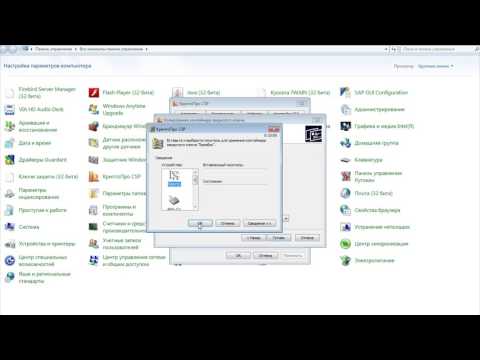
Копирование ключевого контейнера в КриптоПро CSPСкачать

КриптоПро перенос сертификатов и ключей к нимСкачать

Установка сертификата ЭЦП. Способ 1Скачать

Как установить сертификат ЭЦП на любой компьютер основные ошибки при установке-не найден контейнер?Скачать

Как скопировать ЭЦП от ФНС с Jacarta, Rutoken, Esmart, EtokenСкачать

Установка электронной подписи на компьютерСкачать

Копирование электронной подписиСкачать

Как установить ЭЦП на компьютер с флешки пошагово в КРИПТОПРО 4 и 5 версииСкачать