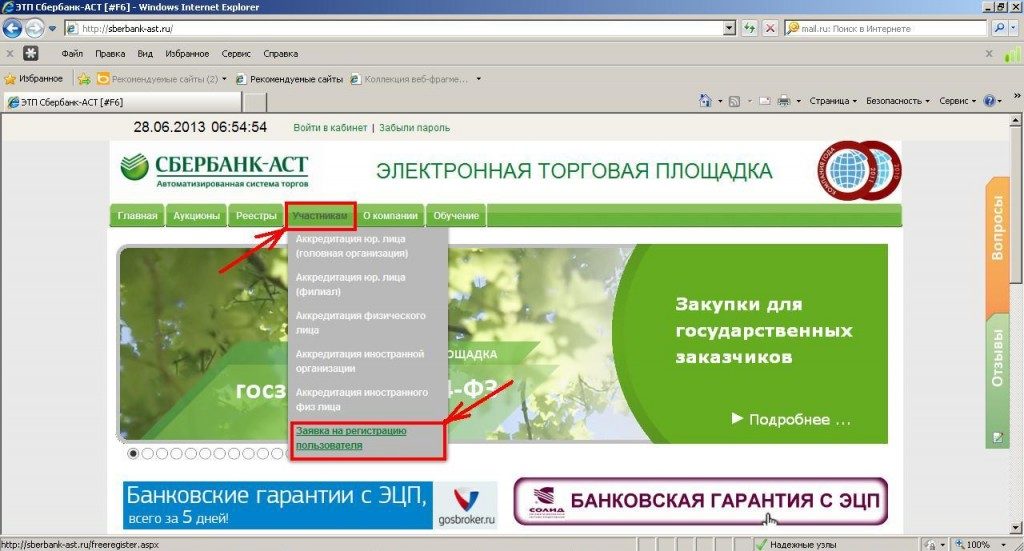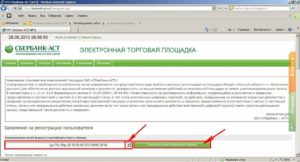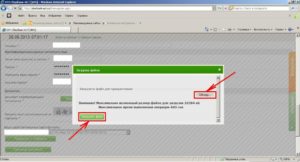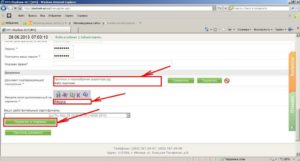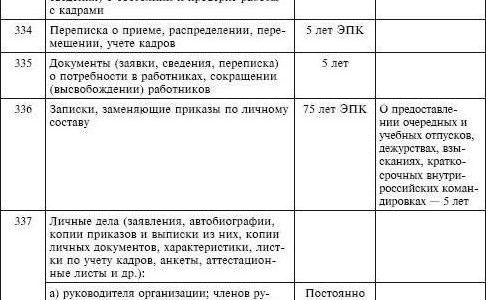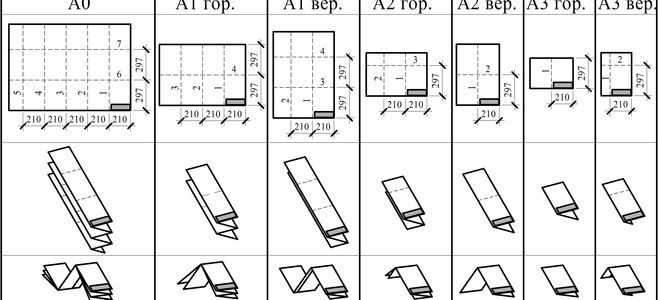Попадая на сайт банка, пользователи все чаще сталкиваются с ошибкой — «Клиентский сертификат не сопоставлен с пользователем» Сбербанк АСТ. После этого обычно система предлагает ввести данные пользователя для авторизации, а также для проведения ассоциации сертификата с пользователем. Почему возникает эта ошибка и что делать — это предстоит решить нам в данной статье.
- По какой причине появляется сообщение об сопоставлении сертификата с пользователем
- Как сопоставить сертификат с личным кабинетом
- Следующие метод привязать сертификат Сбербанк АСТ
- Контакты веб-службы
- Сбербанк аст как привязать новый сертификат. Как продлить ЭЦП на торговых площадках? Получение новой ЭЦП
- Сертификат не сопоставлен с пользователем — Сбербанк АСТ. В чем причина?
- Шаг 1. Откройте электронную площадку «Сбербанк АСТ»
- Шаг 2. Заявка на «Сбербанк АСТ». Подготовить документы для аккредитации
- Шаг 3. Заполните заявление «Сбербанк АСТ»: аккредитация юридического лица
- Шаг 4. Прикрепите документы для аккредитации на «Сбербанк АСТ»
- Шаг 5. Подписать договор с ЭТП «Сбербанк АСТ»
- Шаг 6. Отправьте заявку на аккредитацию на «Сбербанк АСТ»
- Шаг 7. Обновление данных
- Как продлить ЭЦП на торговых площадках? Сбербанк аст как привязать новый сертификат Обновление эцп на сбербанк аст
- Сбербанк-АСТ
- Заказрф (Татарстан)
- ММВБ Госзакупки
- ЕЭТП
- Национальная электронная площадка
- РТС-Тендер
- Заказ РФ «Татарстан»
- Утп сбербанк-аст (utp.sberbank-ast.ru)
- Инструкция по установке
- Автоматическая установка
- Выборочная установка
- Шаг 1. Установка программного обеспечения Рутокен
- Шаг 2. Установка программного обеспечения КриптоПро
- Шаг 3. Установка личного сертификата владельца
- Шаг 5. Установка плагина Capicom
- Шаг 6. Установка Крипто Про ЭЦП Browser plug-in
- Шаг 7. Настройка браузера Internet Explorer
- Шаг 8. Настройка браузера Google Chrome
- 🎦 Видео
По какой причине появляется сообщение об сопоставлении сертификата с пользователем
При попадании на страницу веб-службы банка https://sberbank-ast.ru со своим действующим сертификатом. Это происходит по нескольким причинам:
- Ваша организация не создавала профиль в ЭТП банка Сбербанк;
- Используется сертификат, который ранее не был зарегистрирован в ЭТП;
- Аккредитация была уже проведена по данному сертификату.
Происходит такая ошибка из-за проведения общей смены сертификатов для закупок в системе Сбербанка.
Как сопоставить сертификат с личным кабинетом
Нам необходимо выполнить регистрацию нового участника на сайте Сбербанк-АСТ (http://www.sberbank-ast.ru/). В верхнем меню выберите раздел «Участникам» и в выпадающем блоке нажмите «Регистрация».
- Слева находится блок «Регистрация пользователя участника», именно его необходимо вам выбрать;
- В этом же окне выберите зеленую кнопку «Подать заявку». Под ней находится список документов, которые потребуются;
Подать заявку на сайте Сбербанк-АСТ
- Вам нужно выбрать сертификат из перечня и нажать «Заполнить форму»;
- После этого в форме будут заполнены определенные поля автоматически. Все поля, где вы заметите звездочку (*) необходимы к заполнению. Также не забывайте указать новый логин в этой форме. Если вы укажите существующий, сайт выдаст сообщение о том, что подобный ник уже присутствует в базе дынных. Он должен состоять из английских букв и цифр в разном регистре;
- После внесения данных в соответствующую форму и её отправке, если в программе значится роль «Администратор организации» — заявка зачтется в автоматическом режиме;
- Если роли нет, вам необходимо будет сформировать электронное обращение. Его пошлите оп адресу info@sberbank-ast.ru.
В некоторых случаях, когда в организации есть другие пользователи в роли администратора, то поданную заявку может одобрить он сам в личном кабинете, в разделе «Заявка на регистрацию пользователей».
Следующие метод привязать сертификат Сбербанк АСТ
Если данный текст продолжает фигурировать в окне навигатора — «Клиентский сертификат не сопоставлен с пользователем» на Сбербанк-АСТ, попробуем следующий метод, который часто помогает решить эту проблему.
- Перейдите на сайт ЕИС — http://www.zakupki.gov.ru/ и авторизуйтесь в системе;
- Откройте «Права доступа», активированные пункты чек-боксы, связанные с банком;
- Выходите из своего аккаунта. Закрываете браузер. Снова открываете и в настройках найдите и удалите кэш;
- Затем снова авторизуетесь на ЕИС и ставите галочки на полномочия «Сбербанк-АСТ»;
- Попробуйте опять обратиться на сайт Сбербанк-АСТ;
- Возможно эти действия нужно будет сделать еще раз. Попробуйте в личном кабинете на http://www.zakupki.gov.ru/ изменить несколько букв или цифр в своих личных данных. После этого они будут полностью экспортированы на сайт Сбербанка и в результате их обновления ошибка будет устранена.
Попробуйте также сменить браузер, с которого пытаетесь выйти в интернет.
Контакты веб-службы
В некоторых случаях пользователям удавалось связаться с технической поддержкой Сбербанк-АСТ и получить советы для устранения ошибки. Следующие контакты дают возможность обратиться к оператору горячей линии напрямую:
- Вы можете позвонить по номеру +7 495 787 29 97, +7 495 787 29 99 или +7 495 787 29 99;
- Если вы проживаете в регионе столицы, вы можете попытаться самостоятельно добраться до здания организации по адресу: Москва, Большой Саввинский пер., д. 12, стр. 9;
- Или написать на адрес электронной почты: info@sberbank-ast.ru, company@sberbank-ast.ru.Карта местонахождения Сбербанк-АСТ
Опишите все подробности проблемы, с которыми вы встретились на портале и призовите сотрудников вам помочь.
https://www.youtube.com/watch?v=HnnPijj3yhQ
Вам могут предложить прислать им сертификат открытого ключа в архиве по почте, чтобы они смогли ввести его самостоятельно.
При входе на сайт Сбербанк-АСТ, в момент появления сообщения об ошибке, в тексте указаны ваши данные. Убедитесь в том, что они актуальны и соответствуют действительным.
Вполне возможно, что реквизиты вашей организации были изменены. А сбой является логической реакцией на другие данные вашего сертификата. Чтобы сменить КПП, нужно написать письмо. В нем попросите вам помочь и подробно представьте трудности, с которыми вы столкнулись. В тексте письма должна быть подпись руководителя.
К нему также нужно приложить копию свидетельства о постановке на учет в налоговых органах. Отослать данный документ можно на почту, которая указана выше в статье.
Возможно данные после этого подкорректируют, и у вас получиться попасть на сайт Сбербанк-АСТ и устранить ошибку — «Клиентский сертификат не сопоставлен с пользователем».
Как вы оцените статью?
(15,00
Видео:Регистрация нового сертификата на Сбербанк АСТСкачать

Сбербанк аст как привязать новый сертификат. Как продлить ЭЦП на торговых площадках? Получение новой ЭЦП
Пользователи, работающие с ЭЦП и не до конца понимающие принцип взаимодействия ЭЦП с порталами госзакупок и тендеров, сталкиваются с ошибками, связанными с неправильной установкой сертификатов и временно неработоспособными сайтами.
Одна из наиболее часто встречающихся ошибок — «Данный сертификат не сопоставлен с пользователем системы», появляется наиболее часто на портале Сбербанк АСТ.
Как ее решить? Попробуем перебрать имеющиеся способы решения этой ошибки и ситуации, по которым она может появляться.
Сертификат не сопоставлен с пользователем — Сбербанк АСТ. В чем причина?
Причин может быть несколько, как и в любой другой ситуации при работе с техникой. Перечислим наиболее часто встречающиеся:
Если говорить простыми словами — проверяя принадлежность вашей ЭЦП пользователю, зарегистрированному на портале при отключенной базе данных портал Сбербанк АСТ вероятнее всего выдаст ошибку, что ваш сертификат не сопоставлен с пользователем системы.
Незарегистрированный или не аккредитованный пользователь ЭТП (Электронной Торговой Площадки). Как пройти регистрацию или аккредитацию мы напишем подробно в следующей статье, эта информация также легко ищется в Интернете.
Для того чтобы зарегистрироваться на Сбербанк АСТ надо пройти по этой ссылке и действовать по инструкциям: заполнить реквизиты фирмы, придумать логин, пароль, кодовую фразу, приложить отсканированный документ, подтверждающий ваши полномочия, подписать имеющимся сертификатом и отправить на рассмотрение.
Не подходящий для ЭТП сертификат. Если сертификат был выпущен не для проведения электронных торгов, но у вас есть зарегистрированный аккаунт для работы с порталом — может появляться ошибка «Данный сертификат не сопоставлен с пользователем системы».
Здесь лучшим выходом будет позвонить в тот удостоверяющий центр (УЦ), который выпустил ваш сертификат для решения вопроса. В большинстве случаев специалисты технической поддержки вам помогут удаленно через специальную программу.
В данном случае через личный кабинет надо прописать новый сертификат.
Привязка нового сертификата может быть связана с разными ситуациями. Например, у него истёк срок действия, который составляет 1 год. Или старый сертификат потерялся. Есть случаи, когда нужна внеплановая замена и привязка. Если старый сотрудник перестал заниматься проектами на ЭТП, а появился новый человек.
https://www.youtube.com/watch?v=oNj5Jo_NDO4
Вход в ЛКС на Сбербанк-АСТ производиться по сертификату ЭП. Если войти в ЛК нельзя, система выдаёт что пользователь системы и сертификат клиента не сопоставимы, то привязать нужно новый.
Инструкция по привязке нового сертификата на сайте Сбербанк-АСТ:
- Нужно заполнить и подать заявку на регистрацию нового пользователя. Зайти в открытую часть площадки, найти в меню «Участникам». Развернуть этот раздел и нажать на «Регистрация». После нажимаете кнопку «Выбрать» и «Подать заявку». Находиться кнопка в поле «Регистрация пользователя участника».
- Выбираете из предложенного списка конкретно Ваш сертификат ЭП. Затем, заполняете поля форму. Некоторые поля заполняются автоматически (ИНН, ОГРН и т. д.), а логин и пароль указываются новые.
- Подписать заявку на аккредитацию новой ЭП. Дождаться подтверждения, что она успешно работает.
- В течение пяти минут новая ЭП станет активной. Можно будет зайти заново в ЛК и продолжить работу.
Аккредитация на площадке «Сбербанк АСТ» — первый шаг на пути к участию в аукционах на электронной торговой площадке. Поэтому необходимо особо тщательно отнестись к этому процессу. В данной статье Вы найдете пошаговую инструкцию для успешной аккредитации на «Сбербанк АСТ».
Шаг 1. Откройте электронную площадку «Сбербанк АСТ»
Для начала зайдите на электронную площадку: http://sberbank-ast.ru/ . После чего в главном меню наведите курсор на раздел Участникам и выберите пункт меню Регистрация.
Шаг 2. Заявка на «Сбербанк АСТ». Подготовить документы для аккредитации
На Вашем экране появится страница с выбором формы участника аукциона (ИП, ЮЛ, ФЛ и т.д.). Выберите необходимую форму и нажмите кнопку Требования к документам.
Подготовьте документы для аккредитации на «Сбербанк АСТ», отвечающие всем требованиям, и нажмите кнопку Подать заявку.
ОБРАТИТЕ ВНИМАНИЕ НА СРОК АККРЕДИТАЦИИ НА «СБЕРБАНК АСТ». В СРЕДНЕМ ВЕСЬ ПРОЦЕСС ЗАНИМАЕТ ОТ ТРЕХ ДО ПЯТИ ДНЕЙ. ЕСЛИ ВЫ ХОТИТЕ УСКОРИТЬ АККРЕДИТАЦИЮ НА «СБЕРБАНК АСТ», ГОТОВЬТЕ ДОКУМЕНТЫ В КАЧЕСТВЕННОМ ФОРМАТЕ СРАЗУ. ОСОБОЕ ВНИМАНИЕ ОБРАТИТЕ НА ЧЕТКОСТЬ И ЧИТАБЕЛЬНОСТЬ ДОКУМЕНТОВ. В СЛУЧАЕ ОТКАЗА, ВАМ ПРИДЕТСЯ ЗАНОВО ПОДАВАТЬ ЗАЯВКУ И ВНОВЬ ТРАТИТЬ ВРЕМЯ НА ОЖИДАНИЕ ОТВЕТА ОТ ПЛОЩАДКИ.
Ниже Вы видите пример неправильного документа, который не будет принят, а регистрация на «Сбербанк АСТ» будет отменена.
Шаг 3. Заполните заявление «Сбербанк АСТ»: аккредитация юридического лица
После успешной загрузки всех необходимых документов для аккредитации, откроется страница с заявлением на аккредитацию участника электронных торгов. В самом начале заполнения заявки Вам не присвоены никакие роли представления предприятия на ЭТП.
Чтобы определить роль, необходимо нажать кнопку Заполнить регистрационную форму.
Часть данных основной формы регистрации будет заполнена автоматически (без возможности изменения), поскольку эти данные берутся из сертификата. Остальная информация вводится вручную.
На этом этапе заявка на «Сбербанк АСТ» должна заполнятся наиболее тщательно. Если Вы укажете, например, некорректный электронный адрес, уведомления с ЭТП не будут доставляться именно Вам.
Шаг 4. Прикрепите документы для аккредитации на «Сбербанк АСТ»
Заполнив все поля, прикрепите электронные документы для аккредитации на «Сбербанк АСТ».
КОПИЯ ВЫПИСКИ ИЗ ЕГРЮЛ ДОЛЖНА БЫТЬ НЕ СТАРШЕ ПОЛУГОДА. В КАЧЕСТВЕ КОПИИ УЧРЕДИТЕЛЬНЫХ ДОКУМЕНТОВ НЕОБХОДИМО ПРИКРЕПЛЯТЬ ПОЛНЫЙ ТЕКСТ УСТАВА.
После прикрепления необходимых документов для аккредитации на «Сбербанк АСТ», их нужно подписать электронной подписью . Нажмите на кнопку Подписать и выберите сертификат для подписи. После успешного подписания Вы увидите надпись: «Файл подписан».
Шаг 5. Подписать договор с ЭТП «Сбербанк АСТ»
Когда Вы прикрепили все документы и заполнили все поля формы на аккредитацию, нужно подписать договор с ЭТП «Сбербанк АСТ».
На этом этапе важно поставить галочку в поле Хочу пройти регистрацию на универсальной торговой платформе. Это позволит пройти аккредитацию на «Сбербанк-АСТ» и всех его секциях. В противном случае для работы на других секциях в будущем, Вам нужно будет проходить дополнительную регистрацию.
https://www.youtube.com/watch?v=yVaCotB_eng
Нажмите кнопку Подписать в разделе Рамочный договор для подписания договора с ЭТП.
Шаг 6. Отправьте заявку на аккредитацию на «Сбербанк АСТ»
Завершите аккредитацию вводом текста на картинке (подтверждение что вы не робот), а затем нажмите Подписать и отправить для отправки заявки на аккредитацию оператору ЭТП.
После отправки заявки оператору на указанную электронную почту поступит письмо со следующим содержанием:
«Вами сформирована заявка на Аккредитацию участника размещения заказа на Электронной Площадке ЗАО Сбербанк — АСТ. Для направления заявки оператору на рассмотрение, Вам необходимо подтвердить E-mail, перейдя по адресу www.sberbank- ast.ru/tradezone/Confirm/ConfirmEmail.aspx, войти в личный кабинет под указанным при регистрации логином и ввести код активации: XXXXXXXXXX».
Выполните следующий порядок действий:
- Пройдите по ссылке, указанной в письме.
- Введите логин и пароль, который Вы указали при регистрации.
- Скопируйте из письма уникальный код активации и вставьте в соответствующее поле на странице ЭТП.
- Нажмите Подписать и сохранить.
С этого момента заявка будет передана на проверку оператору ЭТП.
В течение 10 дней Вам необходимо подтвердить электронный адрес, в противном случае заявка будет удалена. Не откладывайте подтверждение адреса на длительный срок!
На этом подача заявки на «Сбербанк АСТ» закончена, о результате проверки Вы будете уведомлены по электронной почте.
!Аккредитация на «Сбербанк АСТ» дается участнику на три года. За три месяца до окончания срока блокируется возможность участия в аукционах. Повторная аккредитация на «Сбербанк АСТ» должна происходить в срок, иначе Вы не сможете участвовать в торгах. Следите за сроками и вовремя проходите новую аккредитацию.
Шаг 7. Обновление данных
Раз в год необходимо регистрировать новую электронную подпись. Для этого необходимо также посетить раздел Участникам и перейти в пункт Регистрация. Выберете пункт Регистрация пользователя участника.
Пройдите все пункты от заполнения формы до прикрепления документов и отправьте заявки. При обновлении электронной подписи ожидание не требуется, Вы можете сразу после отправки заявки входить в личный кабинет и начинать работу с площадкой.
Приветствую вас, дорогие коллеги! Как вы знаете, срок аккредитации участника размещения заказа (УРЗ) на электронных торговых площадках по 94-ФЗ составляет 3-и года, а вот электронно-цифровая подпись (ЭЦП) выдается нам всего на год, поэтому по истечении срока действия ЭЦП возникает вопрос: «Как зарегистрировать новую ЭЦП на площадке?». На самом деле это абсолютно несложная процедура.
В сегодняшней статье я подробно разберу пример регистрации новой ЭЦП на электронной площадке «Сбербанк-АСТ», а в следующих статьях мы рассмотрим с вами и другие площадки.
Вы получили новую ЭЦП и считаем, что она уже установлена на вашем компьютере.
Как правило, удостоверяющие центры вместе с ключом предоставляют диск с программным обеспечением (криптографическая программа) и мануал по установке. Поэтому останавливаться на этом вопросе не будем.
Если у кого-то возникнут вопросы по данной теме, то пишите их в нашу службу поддержки, и мы постараемся вам ответить.
Важно!!! В статье все представленные скриншоты кликабельны, чтобы увеличить изображение необходимо по нему кликнуть один раз левой клавишей мышки.
И так давайте приступим…
1 Шаг. Заходим на площадку «Сбербанк-АСТ»
Находим вкладку «Участникам» и из выпадающего меню выбираем пункт «Заявка на регистрацию пользователя».
2 Шаг. Выбираем из списка вашу новую ЭЦП
В появившемся окне выбираем из списка вашу новую ЭЦП и нажимаем на кнопку «Заполнить регистрационную форму», в появившемся модальном окошке вводим свой Pin-код и нажимаем кнопку «ОК».
3 Шаг. Заполняем регистрационную форму
После того, как вы выполнили 2 Шаг, перед вами появится регистрационная форма. Часть данных в данной форме заполнится автоматом из сертификата, а вот оставшиеся пустые поля формы вам нужно заполнить самостоятельно.
https://www.youtube.com/watch?v=RxEtVehszog
После того, как вы заполнили пустые поля, вам будет нужно прикрепить, а затем подписать документ, подтверждающий полномочия владельца ЭЦП.
Если ЭЦП выдано на руководителя, то это либо решение о назначении, либо протокол об избрании.
Если ЭЦП выдано не на руководителя, то это доверенность на владельца ЭЦП, а также документ, подтверждающий полномочия лица, выдавшего доверенность.
Затем придумываем новый логин, пароль и кодовое слово можете оставить старыми, которые вы указывали при аккредитации на площадке.
Еще раз проверяем правильность заполнения полей, заполняем капчу (буквы с картинки) и нажимаем на кнопку «Подписать и отправить»
4 Шаг. Входим в личный кабинет с новой ЭЦП
После того как вы подписали и отправили регистрационную форму система выдает вам уведомление об успешной подаче заявления на регистрацию.
Теперь вы можете войти в ваш личный кабинет с новой ЭЦП, как вы делали это обычно.
Вот и все! Желаю вам удачной работы и новых побед. До встречи в следующих статьях.
eduction.ru
Видео:Установка электронной подписи ЭЦП для работы на торговых площадках и в личном кабинете закупок ЕРУЗ.Скачать

Как продлить ЭЦП на торговых площадках? Сбербанк аст как привязать новый сертификат Обновление эцп на сбербанк аст
Привязка нового сертификата может быть связана с разными ситуациями. Например, у него истёк срок действия, который составляет 1 год. Или старый сертификат потерялся. Есть случаи, когда нужна внеплановая замена и привязка. Если старый сотрудник перестал заниматься проектами на ЭТП, а появился новый человек.
https://www.youtube.com/watch?v=oNj5Jo_NDO4
Вход в ЛКС на Сбербанк-АСТ производиться по сертификату ЭП. Если войти в ЛК нельзя, система выдаёт что пользователь системы и сертификат клиента не сопоставимы, то привязать нужно новый.
Инструкция по привязке нового сертификата на сайте Сбербанк-АСТ:
- Нужно заполнить и подать заявку на регистрацию нового пользователя. Зайти в открытую часть площадки, найти в меню «Участникам». Развернуть этот раздел и нажать на «Регистрация». После нажимаете кнопку «Выбрать» и «Подать заявку». Находиться кнопка в поле «Регистрация пользователя участника».
- Выбираете из предложенного списка конкретно Ваш сертификат ЭП. Затем, заполняете поля форму. Некоторые поля заполняются автоматически (ИНН, ОГРН и т. д.), а логин и пароль указываются новые.
- Подписать заявку на аккредитацию новой ЭП. Дождаться подтверждения, что она успешно работает.
- В течение пяти минут новая ЭП станет активной. Можно будет зайти заново в ЛК и продолжить работу.
Приветствую вас, дорогие коллеги! Как вы знаете, срок аккредитации участника размещения заказа (УРЗ) на электронных торговых площадках по 94-ФЗ составляет 3-и года, а вот электронно-цифровая подпись (ЭЦП) выдается нам всего на год, поэтому по истечении срока действия ЭЦП возникает вопрос: «Как зарегистрировать новую ЭЦП на площадке?». На самом деле это абсолютно несложная процедура.
В сегодняшней статье я подробно разберу пример регистрации новой ЭЦП на электронной площадке «Сбербанк-АСТ», а в следующих статьях мы рассмотрим с вами и другие площадки.
Вы получили новую ЭЦП и считаем, что она уже установлена на вашем компьютере.
Как правило, удостоверяющие центры вместе с ключом предоставляют диск с программным обеспечением (криптографическая программа) и мануал по установке. Поэтому останавливаться на этом вопросе не будем.
Если у кого-то возникнут вопросы по данной теме, то пишите их в нашу службу поддержки, и мы постараемся вам ответить.
Важно!!! В статье все представленные скриншоты кликабельны, чтобы увеличить изображение необходимо по нему кликнуть один раз левой клавишей мышки.
И так давайте приступим…
1 Шаг. Заходим на площадку «Сбербанк-АСТ»
Находим вкладку «Участникам» и из выпадающего меню выбираем пункт «Заявка на регистрацию пользователя».
2 Шаг. Выбираем из списка вашу новую ЭЦП
В появившемся окне выбираем из списка вашу новую ЭЦП и нажимаем на кнопку «Заполнить регистрационную форму», в появившемся модальном окошке вводим свой Pin-код и нажимаем кнопку «ОК».
3 Шаг. Заполняем регистрационную форму
После того, как вы выполнили 2 Шаг, перед вами появится регистрационная форма. Часть данных в данной форме заполнится автоматом из сертификата, а вот оставшиеся пустые поля формы вам нужно заполнить самостоятельно.
https://www.youtube.com/watch?v=RxEtVehszog
После того, как вы заполнили пустые поля, вам будет нужно прикрепить, а затем подписать документ, подтверждающий полномочия владельца ЭЦП.
Если ЭЦП выдано на руководителя, то это либо решение о назначении, либо протокол об избрании.
Если ЭЦП выдано не на руководителя, то это доверенность на владельца ЭЦП, а также документ, подтверждающий полномочия лица, выдавшего доверенность.
Затем придумываем новый логин, пароль и кодовое слово можете оставить старыми, которые вы указывали при аккредитации на площадке.
Еще раз проверяем правильность заполнения полей, заполняем капчу (буквы с картинки) и нажимаем на кнопку «Подписать и отправить»
4 Шаг. Входим в личный кабинет с новой ЭЦП
После того как вы подписали и отправили регистрационную форму система выдает вам уведомление об успешной подаче заявления на регистрацию.
Теперь вы можете войти в ваш личный кабинет с новой ЭЦП, как вы делали это обычно.
Вот и все! Желаю вам удачной работы и новых побед. До встречи в следующих статьях.
Чтобы продолжить работать на площадке, где вы были ранее аккредитованы, вам нужно будет проделать следующие операции:
Сбербанк-АСТ
В открытой части зайти в раздел Участникам — Заявка на регистрацию пользователя.
Выбрать вашу новую ЭЦП и нажать на кнопку Заполнить регистрационную форму.
Также нужно прикрепить, а затем подписать, документ подтверждающий полномочия владельца ЭЦП.
https://www.youtube.com/watch?v=Dy0bF9n1JR8
После этого нужно нажать Подписать и отправить.
Теперь вы можете войти в личный кабинет с вашей новой ЭЦП.
Заказрф (Татарстан)
Регистрация. Под кнопкой Продожить регистрацию выбрать пункт .
Продолжить.
Заполняете форму.
Часть данных подставится автоматически из сертификата, оставшиеся незаполненные поля вам нужно заполнить.
(в поле описание пишете название документа, в поле путь указываете путь к файлу на вашем компьютере, а затем нажимаете кнопку Прикрепить файл к данному разделу)
Если ЭЦП выдано на руководителя, то это либо решение об назначении, либо протокол об избрании, не приказ.
Если ЭЦП выдано не на руководителя, то это доверенность на владельца ЭЦП, а также документ подтверждающий полномочия лица, выдавшего доверенность.
Логин вы должны придумать новый, пароль и кодовое слово можете оставить старыми.
Вводите код с картинки и нажимаете Подписать и отправить.
Тема:
Сообщение:Здравствуйте.
ИНН: инн организации
Название организации: название организации
ФИО: фио владельца эцп
Спасибо.
В открытой части нужно зайти в раздел Поставщикам — Регистрация.
Под кнопкой Продожить регистрацию выбрать пункт Подать запрос на добавление нового пользователя организации.
Затем выбираете нужный сертификат.
Выбираете пользователь поставщика, нажимаете Продолжить.
Заполняете форму.
Часть данных подставится автоматически из сертификата, оставшиеся незаполненные поля вам нужно заполнить.
Также нужно прикрепить документ подтверждающий полномочия владельца ЭЦП.
(в поле описание пишете название документа, в поле путь указываете путь к файлу на вашем компьютере, а затем нажимаете кнопку Прикрепить файл к данному разделу)
Если ЭЦП выдано на руководителя, то это либо решение об назначении, либо протокол об избрании, не приказ.
Если ЭЦП выдано не на руководителя, то это доверенность на владельца ЭЦП, а также документ подтверждающий полномочия лица, выдавшего доверенность.
Логин вы должны придумать новый, пароль и кодовое слово можете оставить старыми.
Вводите код с картинки и нажимаете Подписать и отправить.
Тема: Запрос на добавление пользователя организации
Сообщение:Здравствуйте.Просим вас добавить нового пользователя нашей организации
ИНН: инн организации
Название организации: название организации
ФИО: фио владельца эцп
Спасибо.
Либо второй вариант, если вы помните ваш логин и пароль старые, вы можете зайти в личный кабинет под логином и паролем и добавить оттуда пользователя с эцп.
ММВБ Госзакупки
Если у вас владелец ЭЦП у старой и у новой один и тот же человек, то вы можете просто обновить ЭЦП, для этого неободимо зайти в личный кабинет под старым логином и паролем. Затем в раздел Мой кабинет — сменить ЭЦП. Выберите новую ЭЦП и нажмите Подписать и отправить.
Поставщикам — Регистрация доверенности.
Обратите внимание на пункт Тип организации. Если вы ИП, выберите соответствующий пункт. После подачи заявки вам нужно будет подтвердить вашу электронную почту.
После подтверждения почтового адреса ваша заявка попадет в личный кабинет организации, и администратор организации в реестре заявок на регистрацию должен будет либо подтвердить, либо отклонить эту заявку. Поэтому вас нужно будет помнить ваш старый логин и пароль, чтобы зайти как администратор.
ЕЭТП
Если у вас владелец ЭЦП у старой и у новой один и тот же человек, то вы можете просто обновить ЭЦП, для этого неободимо зайти в личный кабинет под старым логином и паролем. Затем в меню Уполномоченное лицо — Изменить данные — Сменить ЭЦП. Выберите новую ЭЦП и нажмете Подписать и отправить.
Если же владелец новой ЭЦП другое лицо, то вам нужно будет подать заявку на регистрацию доверенности пользователя. Для этого в открытой части надо будет зайти в раздел Поставщикам — Добавление пользователей
И войти в личный кабинет по логину-паролю или другому сертификату.
https://www.youtube.com/watch?v=1uPGzsCIyf4
Если другого действующего сертификата нет и не удаётся вспомнить логин-пароль, необходимо предоставить официальное письмо, составленное в документе MicrosoftOfficeWord и подписанное ЭП уполномоченного лица. Письмо направляется в адрес Площадки через Центр поддержки пользователей .
Почта, указанная в письме, должна быть уникальной, т.е. не использоваться другими пользователями Площадки. Бланк письма доступен по ссылке https://www.roseltorg.ru/trade/faq/ , вопрос «Как восстановить утерянные логин и пароль?»
В правом верхнем углу в разделе «Пользователь» нажмите на ФИО пользователя.
Откроется страница редактирования профиля, нажмите на кнопку «Загрузить новую ЭП».
Появится список сертификатов, выбираем нужный, нажимаем «ОК».
Появится сообщение «Успешно! Вы можете продолжить работу».
После этого можно зайти в личный кабинет по новому сертификату.
Национальная электронная площадка
- На главной странице www.etp-micex.ru перейти в раздел «Участникам» и выбрать «Регистрация доверенности»
- Заполнить форму, в которой обязательно указать новые логин и пароль.
- В течение часа на электронную почту придёт письмо со ссылкой, по которой необходимо перейти и ввести новые логин и пароль.
- После этого можно попробовать зайти в личный кабинет по новому сертификату.
РТС-Тендер
- На портале www.rts-tender.ru , не заходя в «Личный кабинет», необходимо выбрать меню 44-ФЗ — Участникам — Добавить пользователя.
- В открывшейся форме вверху нажать кнопку «Выбрать из списка», часть данных заполнится из сертификата, остальные заполняем вручную, обязательно нужно указать новый логин-пароль и кодовое слово. После заполнения всех полей и ввода капчи (текст с картинки) нажать «Отправить».
- Оповещение от площадки о регистрации нового сертификата должно поступить в течение суток. Сразу войти по новому сертификату не получится.
Заказ РФ «Татарстан»
- Необходимо зайти на портал etp.zakazrf.ru , на вкладке «Регистрация» нажимаем «Подать запрос на добавление нового пользователя организации».
- Выбрать новый сертификат.
- Заполнить все поля со звездочками, в т.ч. нужно указать логин-пароль для входа (логин, отличный от ранее использовавшегося) и кодовую фразу.
- Прикрепить скан документа, подтверждающий полномочия пользователя (если вы сомневаетесь, какой документ прикрепить, обратитесь в техническую поддержку портала).
- Нажать «Подписать и отправить».
- Оповещение от площадки о регистрации нового сертификата должно поступить в течение суток, сразу войти по новому сертификату не получится.
Утп сбербанк-аст (utp.sberbank-ast.ru)
- Войти в личный кабинет, указав логин-пароль.
- Перейти в «Личный кабинет» — «Реестр представителей», затем на странице «Реестр представителей» нажать кнопку «Изменение представителя» у нужного пользователя.
- В открывшейся форме прикрепить файл открытого ключа нового сертификата.
- Нажать «Подписать и сохранить».
- После выполнения указанных действий можно будет сразу входить по новому сертификату.
Более подробную информацию вы можете узнать у специалистов технической поддержки конкретной ЭТП.
Если вы не помните логин-пароль, воспользуйтесь кнопкой «Забыли пароль?» на странице входа для восстановления пароля. Если не помните данные, которые необходимо указать для восстановления пароля, стоит обратиться в техподдержку ЭТП.
Видео:Как продлить ЭЦП через личный кабинет налоговой в 2024 году? Сертификат ИП и Юридическому лицуСкачать

Инструкция по установке
Чтобы настроить компьютер для работы с электронной подписью необходимо воспользоваться Мастером установки электронной подписи.
В нем доступны полная и выборочная установки. В процессе выборочной установки вы сможете указать компоненты, которые следует установить или обновить. Полная установка такой возможности не предполагает.
Автоматическая установка
- Загрузите файл установки.
- Запустите загруженный файл.
- В окне с запросом на разрешение изменений на компьютере нажмите на кнопку [Да].
В окне Выберите дополнительные задачи нажмите на кнопку [Далее]
- Дождитесь завершения процесса установки.
Нажмите на кнопку [Завершить]. Откроется Мастер настройки электронной подписи.
- Подключите носитель (устройство Рутокен), на котором сохранен сертификат.
Нажмите на кнопку [Настроить компьютер].
- В окне с запросом на разрешение изменений на компьютере нажмите на кнопку [Да].
Дождитесь окончания процесса настройки. Нажмите на кнопку [Далее].
- В окне с предупреждением о том, что будет установлен корневой сертификат удостоверяющего центра нажмите на кнопку [Да].
- В окне с предупреждением о том, что будет установлен личный сертификат пользователя торговой площадки нажмите на кнопку [Да].
- Дождитесь окончания процесса настройки. В результате компьютер будет готов к работе с электронной подписью.
- Перейдите на сайт торговой площадки. Для этого щелкните по соответствующей ссылке.
В окне Мастера настройки электронной подписи нажмите на кнопку [Закрыть].
Выборочная установка
- Загрузите файл установки.
- Запустите загруженный файл.
- В окне с запросом на разрешение изменений на компьютере нажмите на кнопку [Да].
В окне Выберите дополнительные задачи нажмите на кнопку [Далее].
- Дождитесь завершения процесса установки.
Нажмите на кнопку [Завершить]. В результате Мастер установки электронной подписи будет установлен и на экране отобразится окно Мастер настройки электронной подписи.
- Подключите носитель (устройство Рутокен), на котором сохранен сертификат.
Щелкните по ссылке Выборочная установка. Откроется окно для выбора компонентов для установки.
- Установите флажки рядом с названиями необходимых компонентов.
Нажмите на кнопку [Установка].
- В окне с запросом на разрешение изменений на компьютере нажмите на кнопку [Да].
- Дождитесь окончания процесса настройки. В результате компьютер будет готов к работе с электронной подписью.
- Перейдите на сайт торговой площадки. Для этого щелкните по соответствующей ссылке.
В окне Мастера настройки электронной подписи нажмите на кнопку [Закрыть].
- Возникли проблемы с мастером настройки электронной подписи?
Шаг 1. Установка программного обеспечения Рутокен
1. Скачайте установочный файл rtDrivers
2. Если после запуска установочного файла будет предложено переустановить или удалить уже имеющееся ПО Рутокен, это значит, что данное программное обеспечение уже установлено на компьютере. Повторная установка не требуется. Закройте окно, нажав на крест в правом верхнем углу окна. Пропустите этот раздел инструкции и переходите к шагу 2. 3. Если ПО ещё не было установлено, следуйте инструкции.
В появившемся окне нажмите «Установить». 4. Начнется установка драйверов и необходимого для работы с Рутокен программного обеспечения. Это может занять несколько минут. 5. После успешной установки появится соответствующее окно, где нужно будет нажать «Закрыть». 6. Установка программного обеспечения Рутокен окончена.Шаг 2. Установка программного обеспечения КриптоПро
1. Скачайте установочный файл CSPSetup
2. Если после запуска установочного файла будет предложено переустановить или удалить уже имеющееся ПО КриптоПро, это значит, что данное программное обеспечение уже установлено на компьютере. Повторная установка не требуется. Закройте окно, нажав «Нет», а в следующем окне – «Отмена». Пропустите этот раздел инструкции и переходите к следующему шагу.
3. Если ПО ещё не было установлено, следуйте инструкции.
В появившемся окне нажмите «Установить (рекомендуется)». После успешной установки перезагрузите компьютер 4. Если необходимо изменить параметры установки выберите пункт «Дополнительные опции». Затем нажмите «Далее». 5. Ознакомьтесь с Лицензионным соглашением КриптоПро и выберите пункт «Я принимаю условия лицензионного соглашения». Затем нажмите «Далее». 6. В следующем окне нажмите «Далее» (поля «Организация» и «Серийный номер» заполнять не нужно). 7. В окне выбора вида установки выберите «Обычная» и нажмите «Далее». 8. Программа готова к началу установки, нажмите «Установить». 9. Процесс может занять несколько минут. По окончании установки нажмите «Готово». 10. Установка программы Крипто Про CSP окончена.Шаг 3. Установка личного сертификата владельца
1. Запустите приложение КриптоПро CSP: Пуск –> Все программы –> КриптоПро –> КриптоПро CSP.
В окне свойств КриптоПро перейдите во вкладку Сервис, на данной вкладке нажмите кнопку «Просмотреть сертификаты в контейнере».2. Убедитесь, что личный электронный идентификатор подключен к USB-порту компьютера, и нажмите кнопку «Обзор…».С
3. В следующем окне выберите ключевой контейнер, расположенный на считывателе Activ Rutoken lite 0, и нажмите кнопку «OK».
4. В следующем окне нажмите кнопку «Далее».
5. В появившемся окне нажмите кнопку «Установить».
6. При необходимости введите ПИН-код Rutoken. В следующем окне нажмите кнопку «Ок».
7. Установка личного сертификата завершена.
Шаг 5. Установка плагина Capicom
1. Скачайте установочный файл Security Update for CAPICOM (KB931906)2.
Если после запуска установочного файла будет предложено переустановить или удалить уже имеющееся ПО Security Update for CAPICOM (KB931906), это значит, что данное программное обеспечение уже установлено на компьютере. Повторная установка не требуется.
Закройте окно, нажав «Cancel». Пропустите этот раздел инструкции и переходите к следующему шагу. 3. Если ПО ещё не было установлено, следуйте инструкции. В появившемся окне нажмите «Next». 4.
Ознакомьтесь с Лицензионным соглашением Microsoft и выберите пункт «I accept the terms in the License Agreement». Затем нажмите «Next». 5. На следующем этапе установке нажмите «Next». 6. Для завершения установки нажмите «Install». 7. Программа успешно установлена, нажмите «Finish».
Шаг 6. Установка Крипто Про ЭЦП Browser plug-in
1. Скачайте установочный файлКриптоПро Browser Plug-In 2. Если после запуска установочного файла будет предложено переустановить или удалить уже имеющееся ПО КриптоПро Browser Plug-In, это значит, что данное программное обеспечение уже установлено на компьютере.
Повторная установка не требуется. Закройте окно, нажав «Нет». Пропустите этот раздел инструкции и переходите к следующему шагу. 3. Если ПО ещё не было установлено, следуйте инструкции. В появившемся окне нажмите «Да». 4. Процесс может занять несколько минут.
По окончании установки нажмите «Ок».
Шаг 7. Настройка браузера Internet Explorer
1. Запустите браузер Internet Explorer (версии не ниже 9.x).2. В главном меню в меню «Сервис» выберите «Свойства обозревателя». 3. В появившемся окне настроек перейдите во вкладку «Безопасность» и выберите зону «Надежные узлы» для настройки параметров безопасности. Уровень безопасности для этой зоны установите «Низкий» 4. В поле ввода введите следующий адрес «*.roseltorg.
ru» (без кавычек),снимите флажок «Для всех узлов этой зоны требуется проверка серверов» и нажмите кнопку «Добавить», а затем «Закрыть». 5. Вернувшись во вкладку «Безопасность», нажмите кнопку «Другой». 6. В параметрах этого меню необходимо включить все элементы и модули подключения ActiveX и нажать кнопку «ОК».
В появившемся уведомлении необходимо согласиться на принятие вносимых изменений, нажав кнопку «Да». 7. При возврате в главное окно настроек перейдите во вкладку «Конфиденциальность», снимите флажок с пункта «Включить блокирование всплывающих окон». 8. При возврате в главное окно настроек перейдите во вкладку «Дополнительно», снимите флажок с пункта «SSL 2.
0»(если такой параметр присутствует) и установите флажки «SSL 3.0» и «TLS 1.0» 9. Затем нажмите «ОК». Настройка обозревателя окончена.
Шаг 8. Настройка браузера Google Chrome
1. Откройте браузер Google Chrome 3. Если в списке расширений нет «CryptoPro Extension for CAdES Browser Plug-in» — перейдите винтернет-магазин chrome и установите его
🎦 Видео
Установка ЭЦП на компьютер с флешки в КриптоПро 5.0. Пошаговая инструкцияСкачать

Регистрация в Сбербанк-АСТСкачать
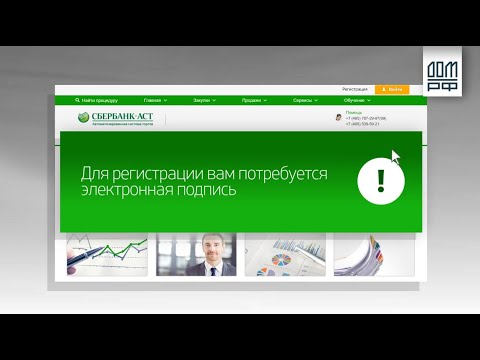
Электронная подпись - ЭЦП 2023. Получение ЭЦП, копия и продление ЭЦП в 2023 году. ЭЦП в налоговойСкачать

Как активировать ЭЦП, полученную в налоговой. Как установить сертификат ЭЦП ФНС на компьютер.Скачать

Создание сертификата электронной подписи Сбербанк Бизнес ОнлайнСкачать

Как продлить ЭЦП предпринимателю: онлайн и офлайн способыСкачать

УТП СБЕРБАНК АСТ - Как пополнять счет для участия в аукционахСкачать
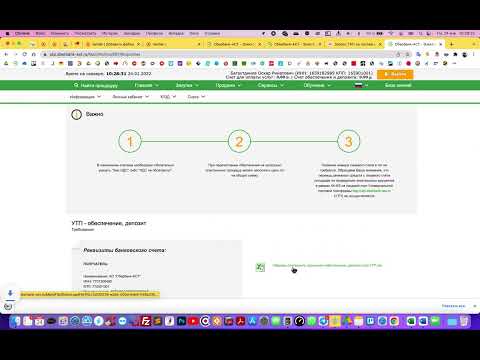
Обзор обновления функционала ЭТП СберА в части формирования протоколовСкачать

как оплачивать задатки на Сбербанк АСТ, инструкцияСкачать
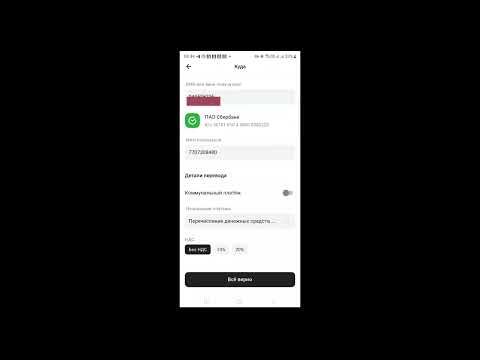
Регистрация на Сбербанк АСТСкачать

UTP Сбербанк-АСТ - как подписывать договор в секции 223 ФЗСкачать
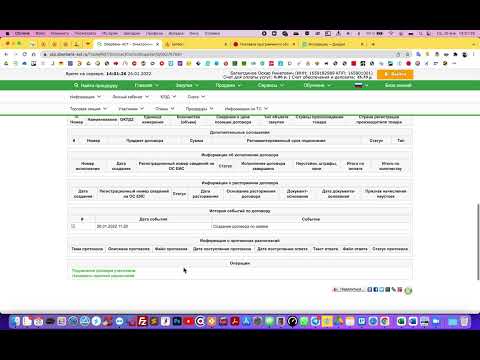
КАК ПРОДЛИТЬ СРОК ДЕЙСТВИЯ СЕРТИФИКАТА КЭП или ЭЦПСкачать

ЭЦП для торгов на электронных площадкахСкачать

Как добавить новую электронную подпись?Скачать

Одной регистрацией можно получить регистрацию на 8 торговых площадках- Сбербанк-АСТ, РТС-тендер и дрСкачать
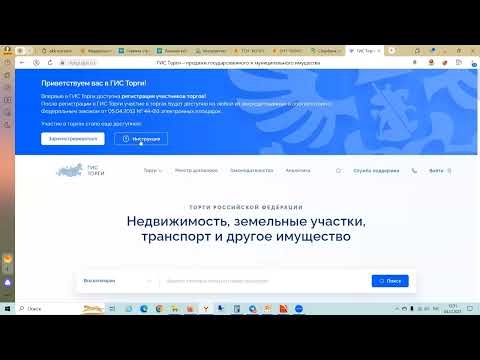
Как подписать контракт по 44-ФЗ на торговой площадке Сбербанк-АСТ за 2 минуты.Скачать

Как быстро получить ЭЦП в 2022 году (Электронно Цифровая Подпись)Скачать